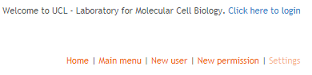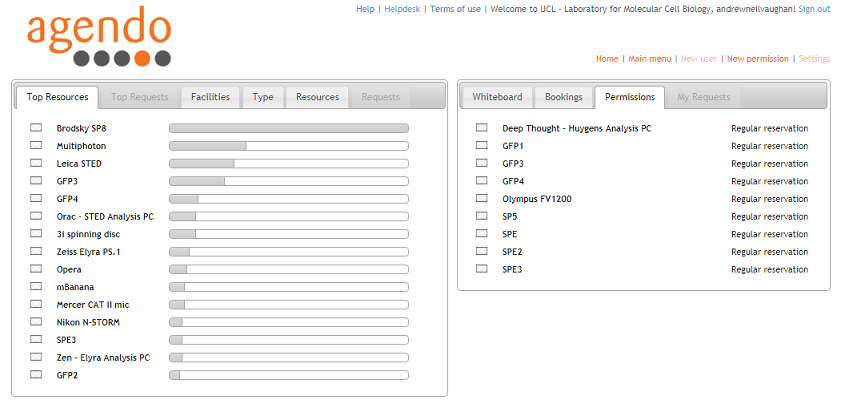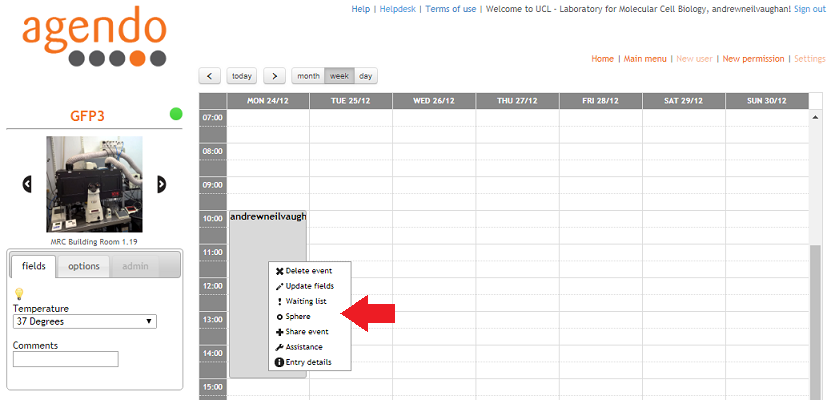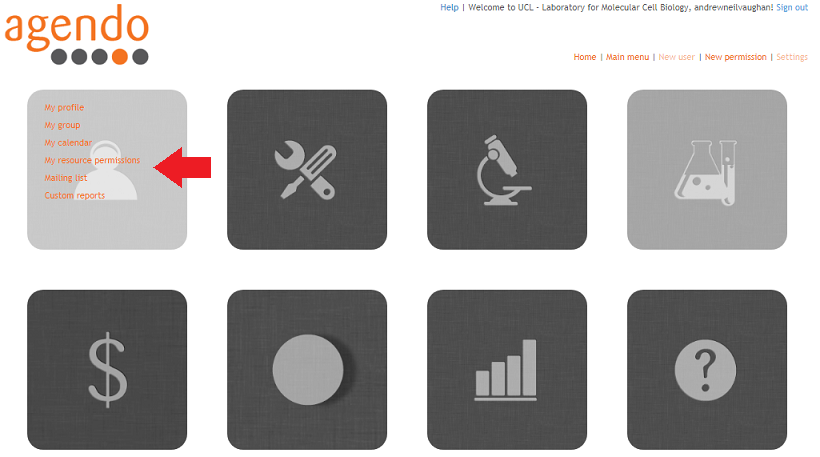Agendo Quick Start Guide
Logging into Agendo
The Agendo home page is at the following URL: https://next.cirklo.org/ucl-lmcb
You might find it useful to type or paste the Agendo URL into the address bar of a new window if you want to read these instructions and work in Agendo at the same time. Alternatively, this entire page can be exported by clicking the ellipsis (...) in the top right and selecting one of the export options.
Go to the Agendo home page and click where it says Click here to login in the top right of the screen and enter your Agendo username and password in the login box. If you are a new user you can also request login credentials by clicking New user (see the picture below).
Home
After you've logged in, the Agendo Home screen looks like this...
The tabs on the left show the available equipment listed in different ways (e.g. Top Resources, Type or Facility). Agendo refers to anything that can be booked (microscopes, computers...even rooms) as a resource. Not all the resources shown belong to the LMCB facility. Select LMCB Light Microscopy in the Facilities tab to see the LMCB resources.
In most cases you only have permission to book those resources on which you have been trained. Click the Permissions tab on the right to see the resources you can use. Click a resource to open its calendar.
Calendar
When you click on a resource its Calendar looks like this...
Each resource has its own calendar (in this case the resource is a live imaging microscope called GFP3). The Fields tab varies between resources but it will allow you to do such things as specify the required temperature for an environmental chamber or that you will be using a particular laser. In the Options tab you can report incidents (e.g. if the software or hardware was not working properly during your booking).
To book a slot, just click on the calendar and drag the mouse downwards to adjust the length of the time slot. How much time you can book depends on the restrictions placed on the resource. See the Microscope Booking page for more details. If you want to book over two days it is possible to drag overnight to the following morning but not from Sunday to Monday.
Right-clicking a slot opens a list (indicated by a red arrow in the image above), which allows you to modify your booking. In this list you can do the following things:
- Delete your booking (you can't delete anyone else's booking)
- Update a field. For example, if you want to change the required environmental chamber temperature
- View entry details. For example, to see what environmental chamber temperature someone else has specified
- Request assistance from a manager if you need help setting up the microscope for your experiment
- Add yourself to the Waiting List for a slot so you receive an automatic notification when the slot becomes available. Note that you might not be first on the waiting list but if everybody before you deletes then you will receive a notification.
Main menu
Clicking Main menu in the Home screen opens the main menu window. Hover your mouse over the tile indicated by the red arrow in the image.
The tile's menu contains information related to your Agendo account. The most useful features are as follows:
- In My profile you can change your password
- In My calendar you can see a personal calendar showing all your bookings and you can edit what resource calendars you see
- In My resource permissions you can opt to receive notifications of when resource bookings are modified or deleted
- In Mailing list you can email all users or users of specific resources
Help with Agendo
If you need any help with booking using Agendo then please send an email to the following address: lmcb-lm-help@ucl.ac.uk