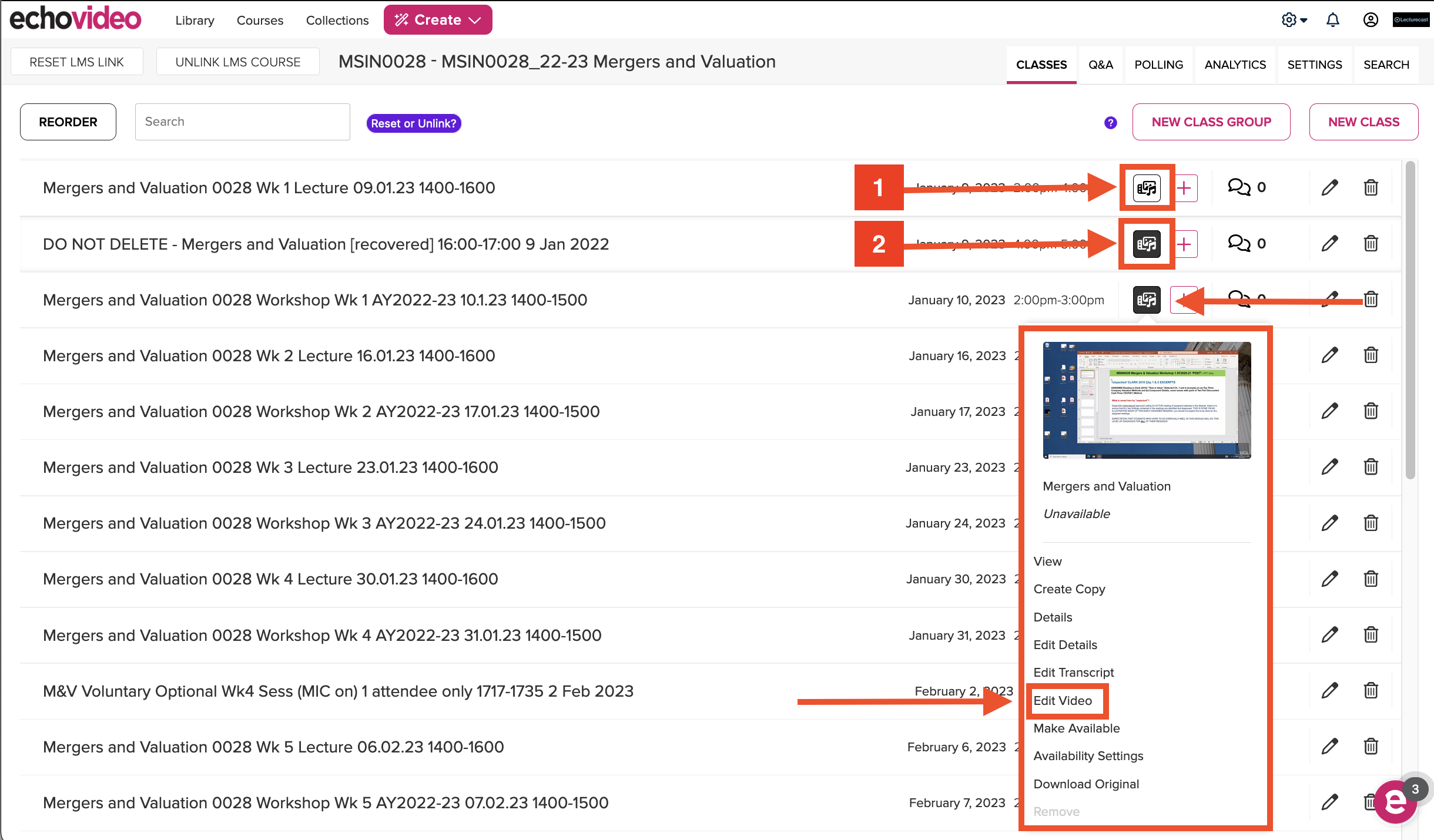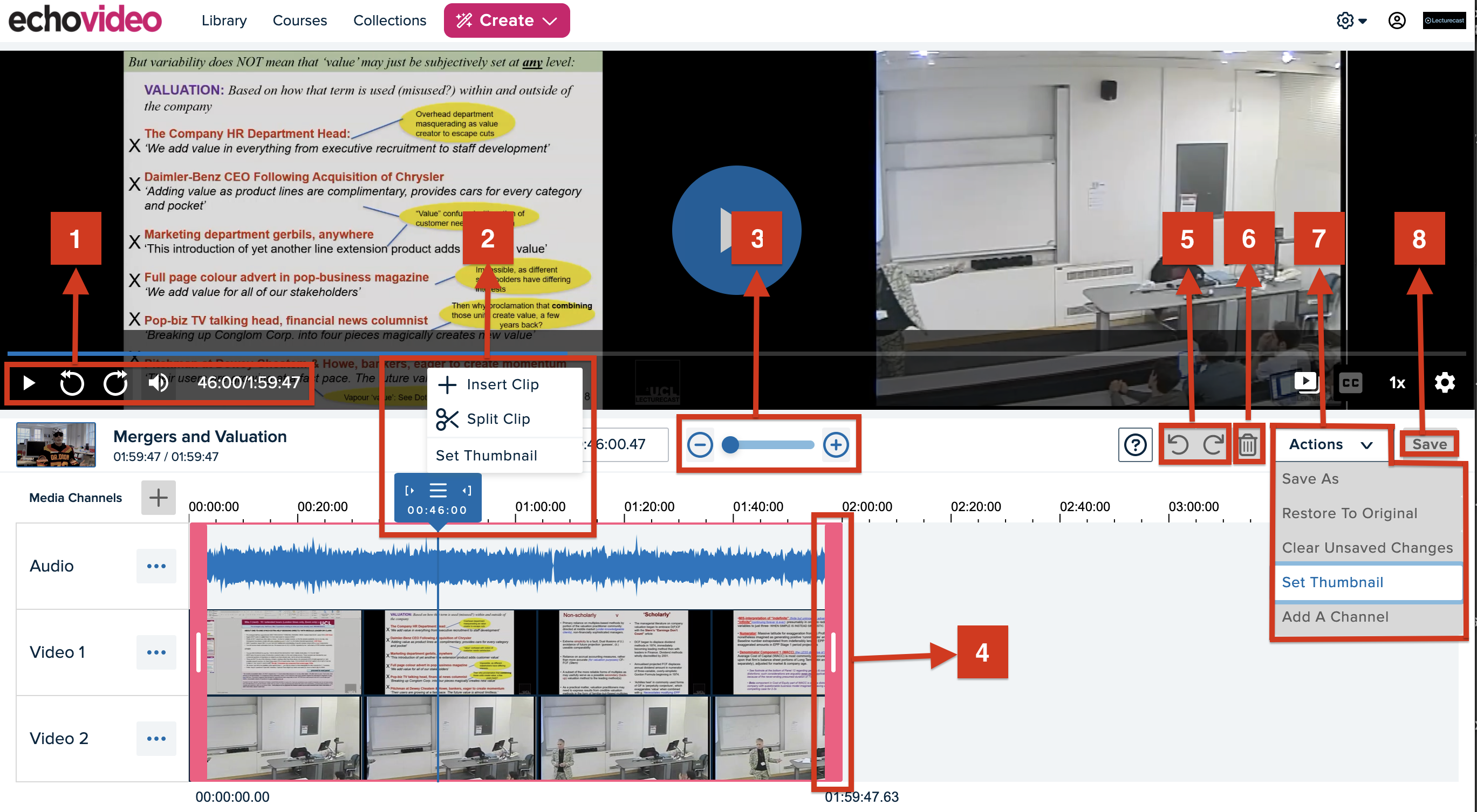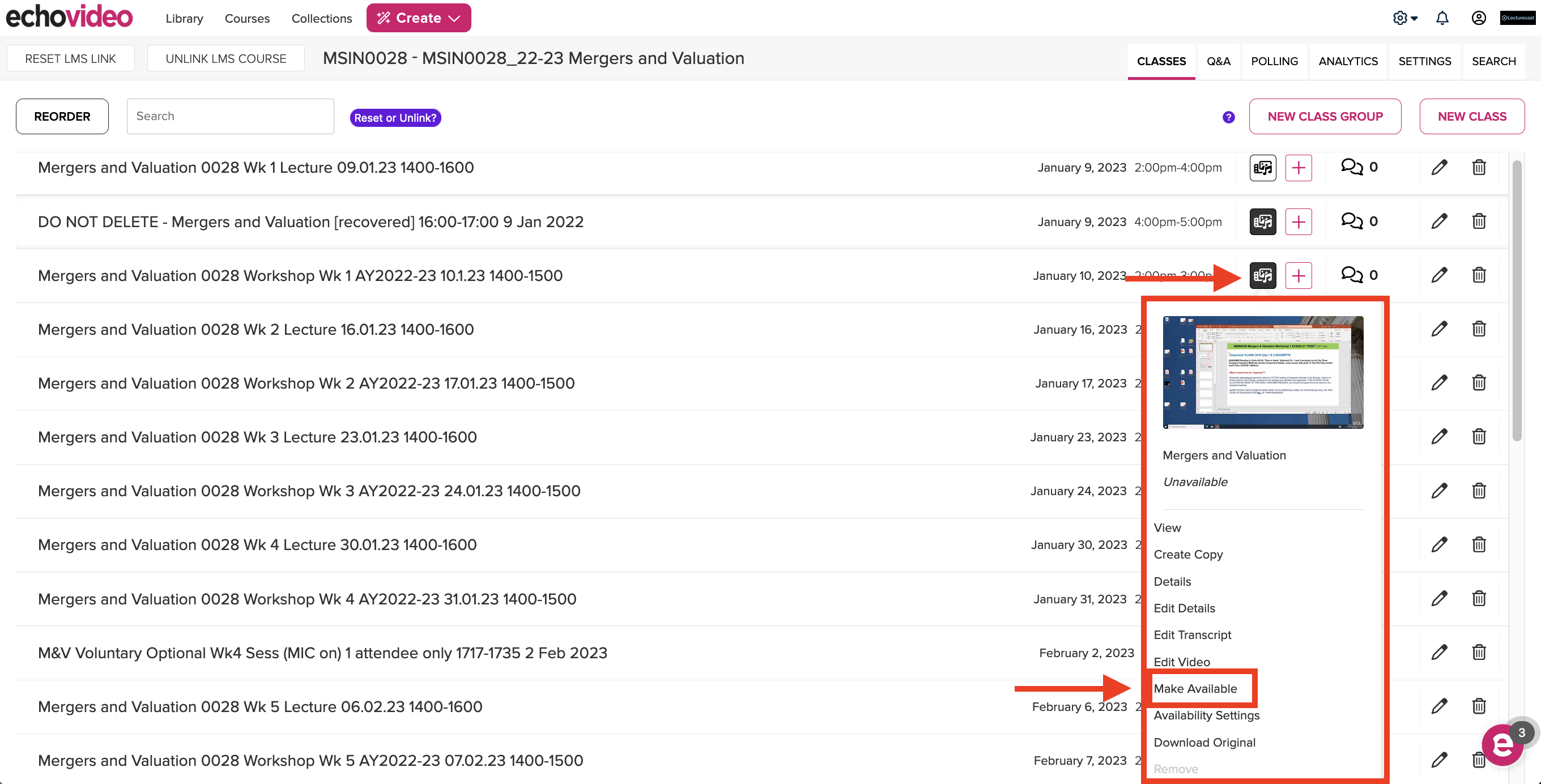Edit and make a capture available
Introduction
Lecturecast (Echo 360) contains basic video editing functionality which can be used by tutors/instructors to make cuts and trims to video content.
The term 'capture' describes a video recording throughout Lecturecast (Echo360). This training guide describes the basic steps required to edit a Lecturecast capture and make it available to your students.
It involves:
- It is good practice to edit or review the recording before making it available to your students.
- If you haven't selected 'Auto available' when you schedule your capture on Lecturecast Scheduler, then your capture would not be available until you make it available. This process is covered in step 3 (Make capture available to students)of this guide.
1. Find the recording you want to edit
You can edit captures that are in your course section page or personal media library. In this scenario, we will be focusing on captures on the course section page just like the one above. Click on the 'Media' button and select the 'Edit Video' option in the dropdown.
| 1 | Clicking on the 'Media' button will allow you to take various actions to the media (lecture recording), such as creating a copy of the recording or making the video available to your students etc. |
| 2 | A dark grey media button shows that the recording has not been made available to students. |
If you have entered Lecturecast (Echo360) through Moodle, you most likely follow a Moodle LTI activity link that puts you on the course section page that is associated with the Moodle course. If you have logged into Lecturecast (Echo360) directly then you will be on the 'Media Library' page, then you will need to click on the 'Courses' tab and select the course tile to access the course section page. Please visit this wiki page (Learning Lecturecast Basics) to get a basic understanding of how to navigate around Lecturecast (Echo360).
2. Edit a recording/capture
On the 'Edit Video' screen is where you do the edits, please go through the table below to get yourself familiarised with all the controls on this screen. Once you have finished editing your capture, please click on the 'Save' button to finish the process. However, there is a 'Save As' option. You can use this option if you wish to save these changes as a separate copy and not affect the original copy of the capture.
| 1 | Use the playback controls to find specific locations to mark. |
| 2 | The cut marker is that blue "signpost" indicator in the editing panel. It identifies WHERE any change you select will occur. The marker itself contains the following buttons:
Insert Clip - This command allows you to insert any video you own into another video. For more guidance, please visit this Lecturecast (Echo360) official webpage Removing Video Segments and Inserting Other Media – Support (echo360.com) Split Clip - This command allows you to cut segments from a video/capture. For more guidance, please visit this Lecturecast (Echo360) official webpage Removing Video Segments and Inserting Other Media – Support (echo360.com) Set Thumbnail - This command allows you to set your thumbnail image for your video/capture, by placing your Cut Marker anywhere within the video/capture. For more guidance, please visit this Lecturecast (Echo360) official webpage Applying a Custom Thumbnail/Preview Image for Video or Audio Media – Support (echo360.com). |
| 3 | While editing a video, at any time, you can zoom in/out on the timeline for a more precise view of a section of the video. |
| 4 | Use the Trim Handles to identify segments of the video to edit. |
| 5 | Use the Undo and Redo buttons to revert or restore any changes you've made. |
| 6 | Use the Trash Can button to delete any segment of the video that you have placed cut marks around. |
| 7 | The Actions button is a drop-down menu containing multiple commands or actions Clear Unsaved Changes - As the name indicates, this reverts all changes made during the current editing session, or since you last clicked Save. Restore To Original - Reverts all changes ever made to the video and restores the original video file. This option is only active if you selected to edit a video that had previous edits applied to it. Set Thumbnail - This allows you to choose a new thumbnail for your video from a still frame within the video or you can upload a custom image. Save As - Creates a new version of the media from the changes you made. You become the owner of the new media regardless of whether or not you were the owner of the original. Add Track - Adding a track is exactly what it sounds like; you are adding a video or an audio track to the media. For more guidance, please visit this Lecturecast (Echo360) official webpage Adding, Removing, and Replacing Video or Audio Tracks – Support (echo360.com). |
| 8 | The Save button applies your changes to the video file and immediately sends the video to the media processor. |
Once you have finished editing your Lecturecast capture, it will take some time for the media processor to process the changes. For example, if the capture is 1 hour long then it will take roughly 2 hours to finish processing the change.
3. Make capture available to students
Once you think your capture is ready to be shared with your students. On the course section screen, click on the 'Media' button and click on the 'Make Available' option in the dropdown. If step only applies to you if your capture is in your course section page and not your personal media library.
- If you have entered Lecturecast (Echo360) through Moodle, you most likely follow a Moodle LTI activity link that puts you on the course section page that is associated with the Moodle course. If you have logged into Lecturecast (Echo360) directly then you will be on the 'Media Library' page, then you will need to click on the 'Courses' tab and select the course tile to access the course section page. Please visit this wiki page (Learning Lecturecast Basics) to get a basic understanding of how to navigate around Lecturecast (Echo360).
- If you have selected the 'Auto available' option on Lecturecast Scheduler when you schedule the capture then your capture will be made available to your student automatically when your capture has been processed.