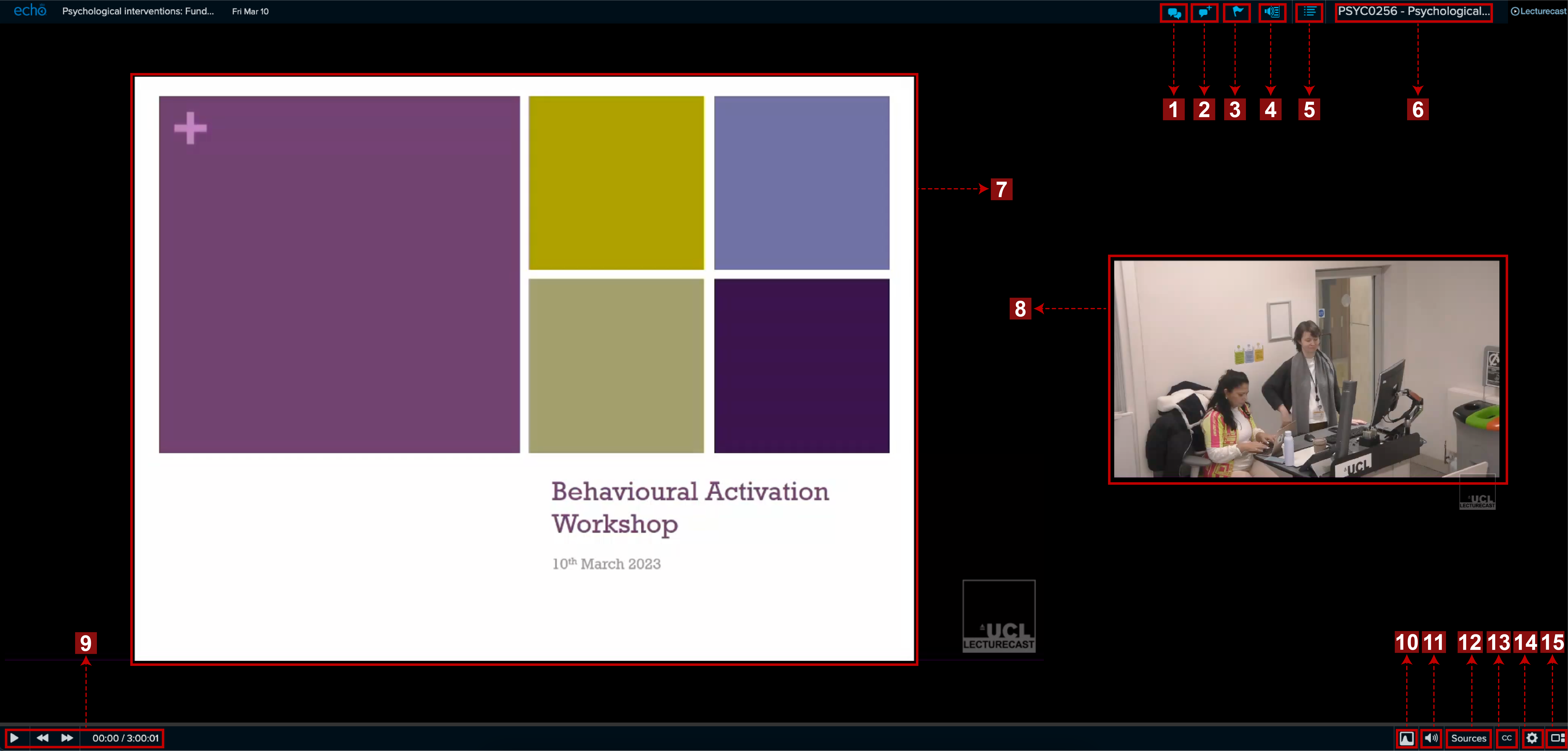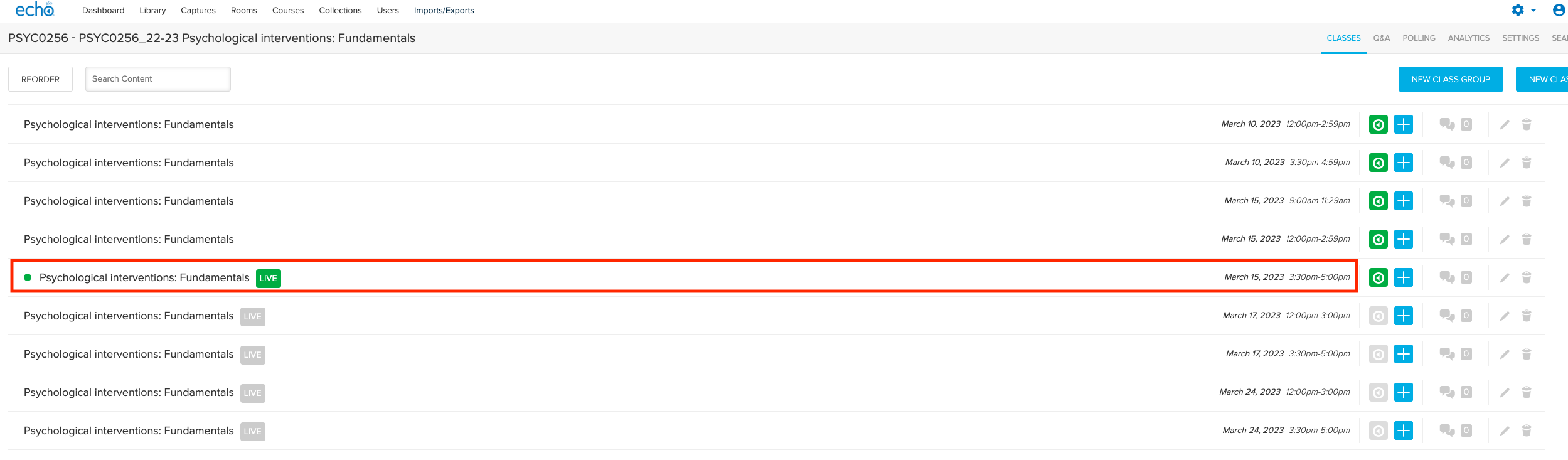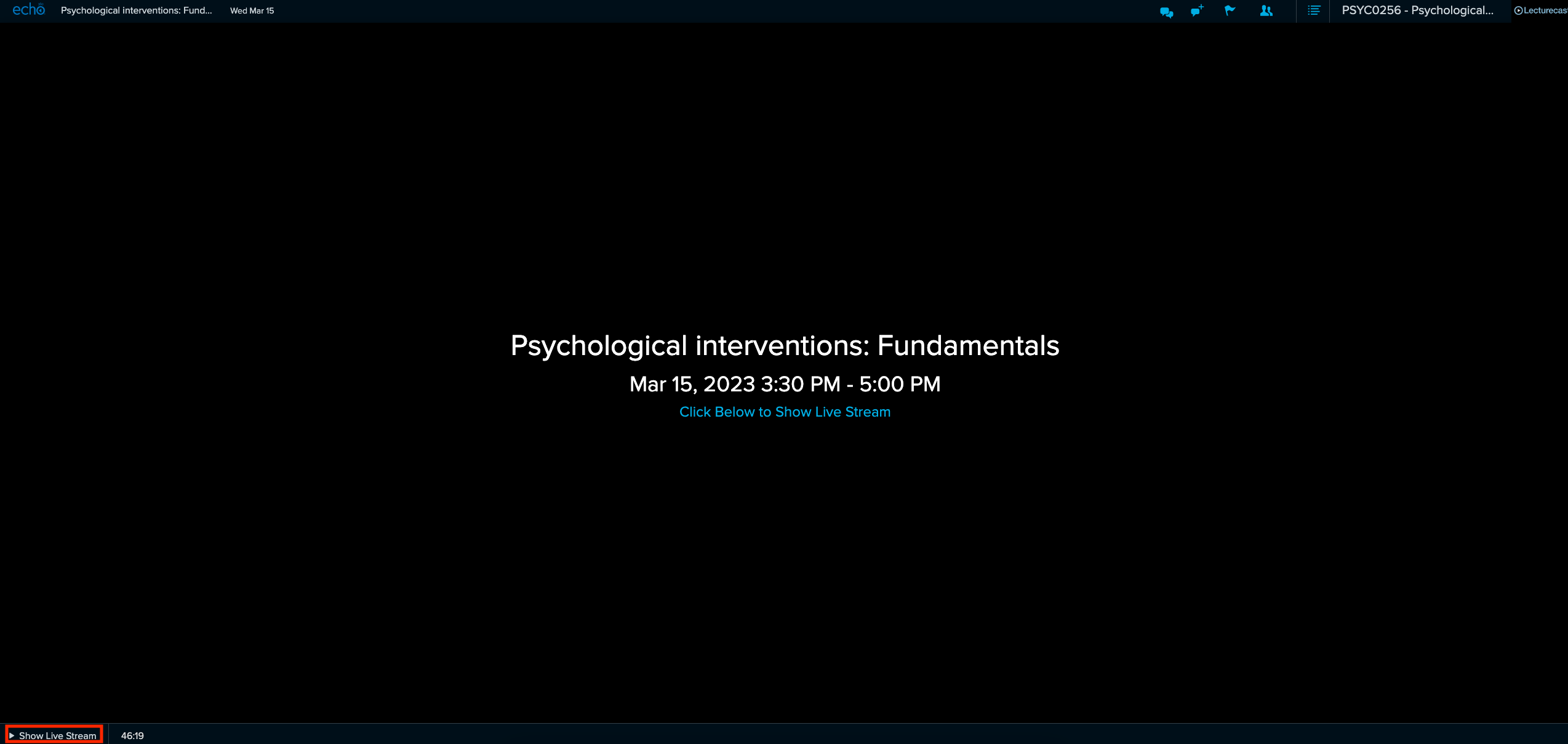View Lecturecast capture and live stream content
Introduction
Lecturecast captures are viewed by Instructors and Students via Lecturecast (Echo360).
The term 'capture' is used throughout Lecturecast (Echo 360) to describe a video recording. A 'class' is a container in Lecturecast (Echo360) which holds content specific to a single teaching and learning event. Lecturecast Instructors have access to content in classes
This training guide describes the basic steps required to view captured and live-stream class content. It includes the following steps:
1. Viewing Lecturecast captures
2. Viewing live-stream content
- Students are only able to view content that has been made available. To make content available/unavailable refer to the Add content to a class training guide.
- To get a basic understanding of how to navigate around Lecturecast, please refer to the Learning Lecturecast Basics training guide.
1. Viewing Lecturecast captures
On the course section page click the 'Class' row for the Lecturecast capture that you want to view. Alternatively, you can click on the 'Media' button and select the 'View' option, this will also take you to the Media page where you can view the lecture capture and presentation slides. For more information on how to access, or work with the course section page, please visit this wiki page (Learning Lecturecast Basics).
If you have entered Lecturecast (Echo360) through Moodle, you most likely follow a Moodle LTI activity link that puts you on the course section page just like the one above that is associated with the Moodle course. If you have logged into Lecturecast (Echo360) directly then you will be on the 'Media Library' page, then you will need to click on the 'Courses' tab and select the course tile to access the course section page. Please visit this wiki page (Learning Lecturecast Basics) to get a basic understanding of how to navigate around Lecturecast (Echo360).
On the media page, you can see both a video and presentation displayed and various buttons that you can interact with. See the table below for more information on what each button does.
| 1 - Discussions button | Click the Discussions icon to open the Q&A panel. Any questions or comments posted for this class, along with their responses, appear in the panel that opens on the right side of the classroom. You can post or respond to questions in this panel. |
| 2 - New Question button | Click the New Question icon to open the Discussions panel with the New question text box open and ready for input. |
| 3 - Flag button | Students can click the Flag icon to mark a scene or slide as confusing. Instructors will see a notification dot with the number of students who flagged that particular slide or scene. Instructors can also use the Analytics tab to see exactly what portion of the content the student was viewing when they clicked the flag. |
| 4 - Transcript button | This button only appears if the video has been transcribed. Click on this button will allow you to access the transcript panel which will open on the right-hand side of the screen. For more guidance on this, please visit this Letecturecast (Echo360) official webpage (Transcriptions vs. Closed Captions – Support (echo360.com). |
| 5 - Class List button | The Class list icon opens a class list tray listing all the classes in the section, allowing you to switch to a different class without exiting out to the main course section page. |
| 6 - Course/Section name | The Course/Section name in the top right corner allows you to return to the course section page. |
| 7 - Presentation capture | The left display window shows you the recording of the presentation slides. |
| 8 - Presenter capture | The right display window shows you the recording of the presenter. |
| 9 - Play bar | These buttons are used to control the playback of the Lecturecast capture. |
| 10 - Heatmap button | The video view heatmap button, located with the tools on the right side of the Playback bar, toggles on/off a graphical overlay that provides a "viewing heatmap" showing which portions of the video have been viewed most/least often by users in this section. |
| 11 - Volume control | This button allows you to change the volume of the playback, including clicking the button to mute playback. |
| 12 - Sources button | The Sources button (not shown in the above figure) appears only if the media contains two visual streams, such as a video of the lecturer and the computer display. Clicking the Sources button opens a sub-menu, shown below, that allows you to change which stream you see or select to view them both side-by-side. |
13 - Closed Caption button | The CC (closed captions) button works like a toggle to show/hide the closed captions for the media. Like the Transcript button, it is disabled (grey) if the media does not have closed captions. |
14 - Cog button | The Settings button provides playback quality and speed controls. It looks like a gear, and when clicked presents a popup containing quality and speed options. |
15 - Media Layout button | The Media layout button allows you to change how the media items are displayed, viewing a single feed maximized with others in a thumbnail, or with all items at equal size. |
2. Viewing live-stream content
On the course section page, click on the class row that has the green 'Live' icon.
- If you have entered Lecturecast (Echo360) through Moodle, you most likely follow a Moodle LTI activity link that puts you on the course section page just like the one above that is associated with the Moodle course. If you have logged into Lecturecast (Echo360) directly then you will be on the 'Media Library' page, then you will need to click on the 'Courses' tab and select the course tile to access the course section page. Please visit this wiki page (Learning Lecturecast Basics) to get a basic understanding of how to navigate around Lecturecast (Echo360).
Click Show Live Stream from the bottom right of the classroom to see the stream (live streams will not auto-play). You can hide the stream at any time if necessary.
- The player synchronizes dual-channel live classes, similar to the sync experience for VOD, in order to keep the streams coming in from each channel together. In general, the channels should be within 1 second of each other and will auto-correct to maintain synchronization.
- Students can click the Notes button to take notes while viewing the stream.
- The instructor may want to open the Questions panel to monitor any discussion students are having about the live-streamed class. All entries and responses are retained for the class and will appear on the Q&A tab, as well as in the Questions panel when viewing the recording of this class later.