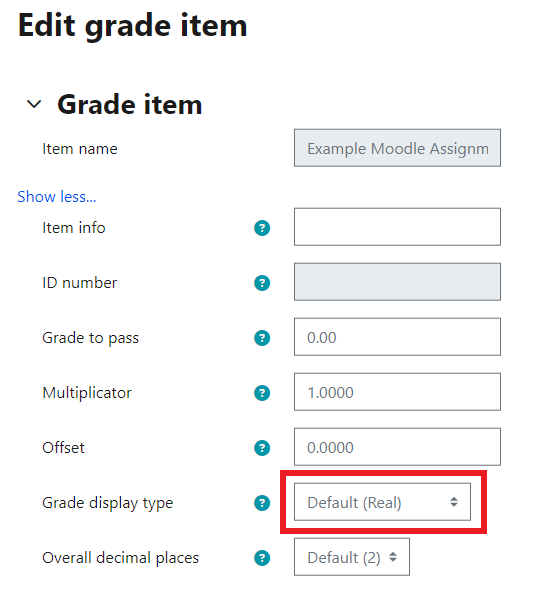M11 - Moodle gradebook
Keywords: assessment, feedback, grading, marking, reports, reporting.
What is it?
The Moodle course Gradebook (or Grader report as it is also known) allows tutors and course administrators to manage grades for Moodle activities, such as assignments and quizzes, in that course. The Gradebook collects items that have been graded from the various assessed activities in Moodle and allows you to view and change them, as well as sort grade items into categories and calculate totals in various ways. When you add an assessed activity in a Moodle course, the Gradebook automatically creates space for the grades it will produce and then adds the grades as they are generated, either by the system (e.g. quizzes) or by you (e.g. assignments). Many activities in Moodle can be graded, including glossary and database entries (using ratings), lessons, quizzes, assignments, questionnaires, SCORM/AICC packages and scheduler meetings.
Why use it?
To manage and view all student grades for a particular module.
To define the way grades are displayed to students - e.g. letter grades, percentages, scale grades etc.
Who can use it?
Tutors or course administrators can use the Gradebook to view and manage grades.
Students can use the Gradebook to view their own grades only.
Before I start...
When viewing the Gradebook there are three different types of reports you can view:
Grader Report
- The Grader report is shown by default and shows each student down the left side and each category, gradable activity and grade for the current Moodle course along the top of the page. The course total displays to the far right, so you may need to scroll down and to the right to see this. To view a student's grades, select their name from the list, search for them by name, or filter by first and last initials. To view all the students' grades on one page (one after the other) select All next to First name/Surname within All Participants. Students can be sorted by grade, using the arrows alongside each activity name. Clicking the name of the activity will take you to the student's attempts for that activity, assuming there are some.
User Report
- The User report is what students see by default and shows the grade, percentage and feedback for each activity in the course.
Overview Report
- The Overview report is available for students and lists all the Moodle courses they are enrolled on, with their total grade for each. If they click on the Course name, they will see all the grade items and grades for that course (this will take them to the User report). To see this report for yourself click on the Settings menu (to the left of the page) and expand Switch role to.... then click Student. Students can see their own grades for each activity providing it is not hidden. Once you have finished seeing (roughly) what students see, click 'return to my normal role' in the top, right corner of the page. Grades can be hidden in the Gradebook and within the settings for that activity (e.g. Quizzes allow you to hide Scores from students). If you don't want your students to see grades you can ensure they are hidden in the gradebook. (If students no longer need to access the activity you can hide it via the activity settings).
How do I...?
Access the Gradebook (Grader Report)
To access the Gradebook in your Moodle course, go to the Grades menu and click on 'Grader Report' (if it is not already shown).
As a tutor or course administrator, you will see three types of reports in the drop down list: Grader report, Outcomes report, and User report.
Add an additional grade item
When importing a spreadsheet of data you can select for grades to be added to a new grade item.
Alternatively, in the Grades menu, under Gradebook Setup, you can click 'Add grade item' to create a new column for you to upload or enter grades.
Change the way grades display to students.
To change the way grades display to students:
- Log in to Moodle and navigate to your course.
- Click the Grades menu > Grader Report .
- Click the three dots, next to the title of the activity whose grade type you want to check/change, and click 'Edit grade item'.
- Clock on 'Show more'.
- Choose the relevant Grade display type, a combination of options is available.
- Letter - letters or words used to represent a range of grades.
- Percentage.
- Real - actual grade they received in the assessment. For Turnitin, this will likely be a score out of 100.
- Click 'Save changes'.
When students view the Moodle course Gradebook User Report or the MyFeedback report , they will see the grade for that activity in the selected format.
You can amend the grade display type of multiple activities via 'Gradebook Setup' (Grade menu > Gradebook Setup).
Export the Gradebook
- Click the Grades menu > select Export from the list, then select 'Excel Spreadsheet' from the 'Export as' drop down list.
- Select the specific grade item(s) you wish to export. At the bottom of the list of grade items there is an option to select all/none. Possible grade items include Turnitin assignments, Moodle assignments, and the course total.
Export options
Under Export format options, you can select to Include feedback in export, which will include any Moodle assignment Feedback comments. This does NOT include inline comments, only the general feedback comments a marker can leave within a Moodle Assignment submission.
You can also untick Exclude suspended users if you want to include students who have been unenrolled from the course.
- Click 'Download' to generate a spreadsheet of the Gradebook.
Further help
Further guidance on the Grader report (Gradebook) is available from Moodle Docs.
If you find any inaccurate or missing information you can even update this yourself (it's a communal wiki).
If you have a specific question about the tool please contact the Digital Education team.
Caution
A top-level category with the name of the Moodle course is added by default to the Gradebook and cannot be deleted. More information about grade categories is available on Moodle Docs.
You may need to hide all the grades in your course, to prevent students from seeing them before ratification. You can do this by following these steps:
- You can hide ALL grades in your Moodle course via Gradebook setup (by ticking the 'All' tick box alongside the top-level category, then selecting 'Hide' from the 'Actions' column. You can hide individual categories and items by selecting them individually.
Examples and case studies.
- Conditional (if, and, or) operators can be used in grade calculations of the grade book. This can be used to specify a grade below which certain activities must not fall.
Questions & Answers
- Moodle Docs Grades FAQ - these are helpful, there are questions about everything from showing groups in the gradebook to weightings on grade items.
Further information
Also see:
Also from MoodleDocs:
- Advanced grading methods.
- Exporting grades - this might be useful if you need to work with grades offline, or send them to someone else.
- Grade import - you may need to import grades, if you have made any offline changes or are bulk importing a manual grading item.
This information is provided by Digital Education
( https://www.ucl.ac.uk/isd/digital-education-team-information ) and licensed under a Creative Commons Attribution-ShareAlike 4.0 International License