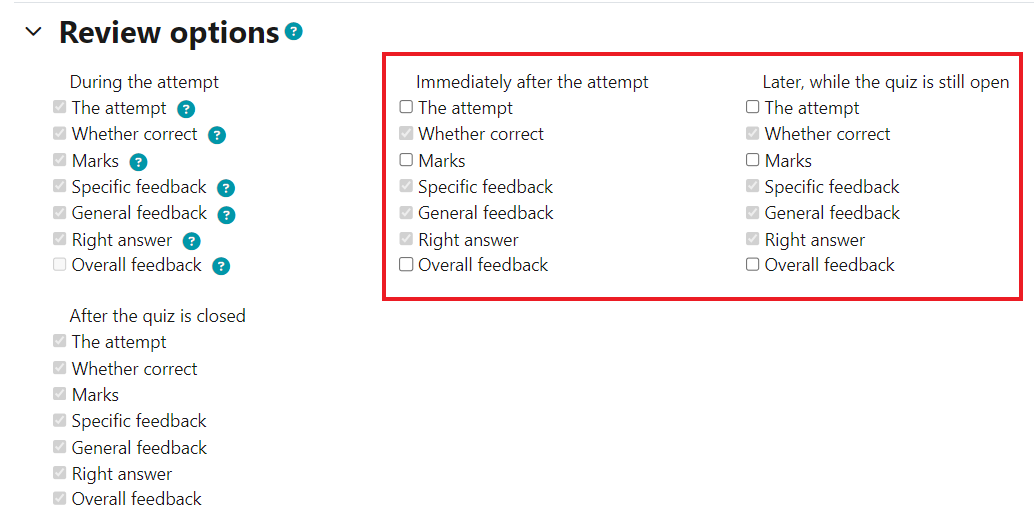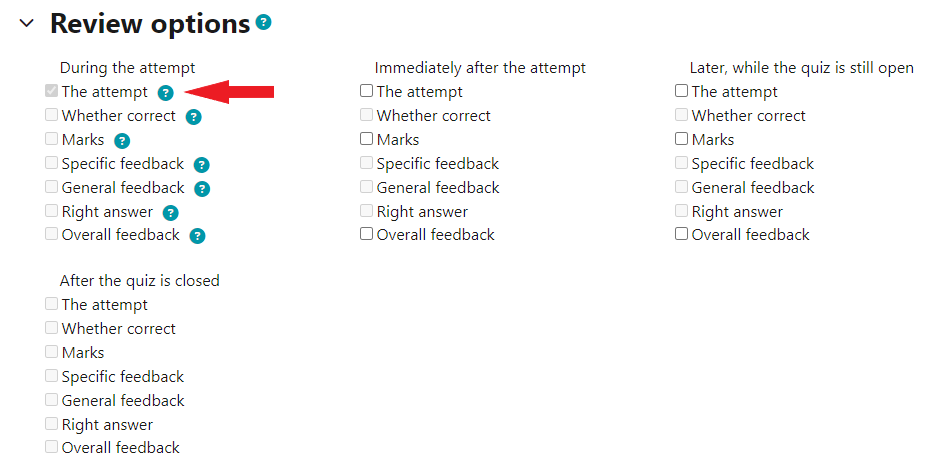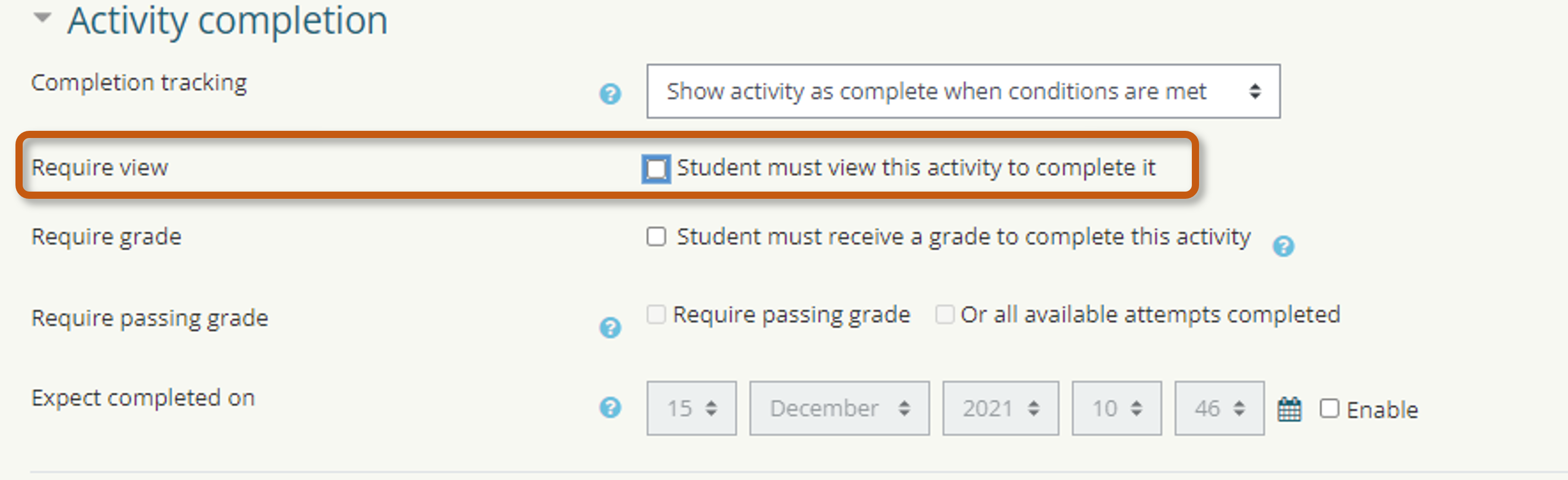M12a - Moodle Quiz for invigilated online exams
Moodle Quiz - Activity Completion
Please note if you have enabled Activity completion, then the 'Require view' field MUST be unselected. Otherwise, this can slow down student access during their attempt. Please refer to the Recommended Moodle Quiz Settings checklist.
Overview
If you are running a summative test or exam in Moodle, as well as referring to the Module Assessment guidance in the Academic Manual, you also need to use this guidance and checklist to ensure you have set up the Quiz or Assignment properly and have considered what to do in case anything goes wrong with the technology.
Quiz-specific information is preceded by ( ).
You must complete the Exam Notification Form
At least four weeks before the exam is scheduled to take place, it is vital you complete the Exam Notification Form so that the Digital Education team and ISD can complete any necessary checks on your Moodle quiz settings and/or room.
If this is the first time you are running an online exam please state this in the Exam Notification Form in "Additional Info" and a member of our team MAY be able to assist you on the day (given enough notice). Please note: These members of staff are not a replacement for invigilators.
Scheduling your Moodle Quiz
DO NOT schedule your exam during a planned Moodle outage or maintenance window. Currently, the window for Moodle maintenance is 1am – 4am GMT / 2am – 5am BST weekday mornings. Exact maintenance days will be communicated on the News ticker of the Moodle homepage and ISD news. You can also check the Moodle news ticker on the Moodle home page for any planned outages.
Schedule your Moodle Quiz after transition
AVOID scheduling your exam within the UCL transition window of 5mins to or 5mins past the hour. Where possible, we recommend to adjust the start time of timed quizzes to 10 or 15 minutes past the hour (e.g. 11:10am, 12:15pm etc.) especially where the quiz is being taken by a large number of students.
Avoid Editing a Course while a quiz is under way
AVOID editing the settings of the Moodle course or its activities while students are actively undertaking a quiz on the same Moodle course. Editing course content while a quiz is underway (specifically instances where there are a large number of participants) may impact the performance of your Moodle course and its activities.
In advance of the exam - checklist
As early as possible
Book a computer room.
It is recommended that you book a room with 10% more computers than you need, this will ensure that there will be spare computers in the room in case of a computer failure.
Good practice (British Standard 23988) for digital examinations states that no online exam should last more than 90 minutes without a break. If you need to run a longer exam you should split it into two parts with a break in between.
If you use a non-centrally bookable room (e.g. Birkbeck facilities) please familiarise yourself with the login requirements/facilities in the room BEFORE the exam takes place.
Decide what you will do if there are technical issues that prevent you from running the exam on Moodle - e.g. have paper copies ready to be printed, reschedule.
6 weeks before
Students who require special arrangements must notify Student Support and Wellbeing.
4 weeks before
Identify and brief the invigilators who will attend the exam in each location.
It is essential that you have enough invigilators to ensure that candidates are not cheating. Invigilators will need to be familiar with the Moodle environment and with your test.
Notify Digital Education. Please make sure to complete the Exam Notification Form so that any necessary checks on your Moodle quiz settings and/or room can take place at least four weeks notice before the exam is schedule to take place.
Digital Education will then ensure that no changes to the Moodle system are planned for, or near, the exam date.
ISD will be notified so they can ensure PCs are in working order (for centrally bookable spaces only).
3 weeks before
Practice material & briefing students: Familiarise your students with the Moodle assessment tools before they sit the exam, e.g. ask them to complete a trial quiz or upload a test assignment.
Prepare a practice quiz for your students, or use Digital Education's example quiz.
Let them know the scoring rules, number and types of questions, any navigation constraints and the time limit.
Include an informative introduction (in the description of the quiz or assignment settings).
Setup and check your quiz settings against the Moodle Quiz settings below.
If it is your first time running a Moodle quiz, you can ask Digital Education to check your settings in advance.
2 weeks before
- Test your exam: Check the exam thoroughly and ask someone from your discipline to run through it and provide feedback.
- Check:
- Images load and are mentioned in the question text (so if they don't load during the exam students know they are missing information).
- Text is large enough and easy to read.
- Questions and answers are clearly articulated.
- Distractors (wrong answers) are not too obvious.
- Double check the answers, if using multiple choice questions.
1 week before
Remind students to ensure they are able to log into Moodle at least 2 working days before the exam. If they are unable to log in, please ask them to contact the ISD Service Desk. If on the day a student cannot log in, please contact the Digital Education team, who will be able to set a temporary password for the length of the exam.
Before the exam
Print a copy of the M42-Moodle Quiz Invigilator Checklist for the invigilators.
Download and print the Digital Examination Attendance Sheet to record the attendance at the exam.
Display "Exam in progress" signs on the doors so other staff and students don't interrupt the exam.
- Notify students to ensure they open the Course Index on the left and open the block drawer on the right for navigation and to see timers.
Recommended Moodle Quiz Settings
Moodle Course Access: Please be aware that all tutors and course administrators that have access to the course will be able to see the quiz questions and answers. If this is a problem, you can request a new Moodle course be set up for the exam that provides only those who need it with access to the exam questions.
Description: This functions as an introduction and should include the scoring rules, number and types of questions and the time limit. If some students will receive extra time, this should also be mentioned. If using numeric questions, it should be clear whether students need to enter the unit as well as the number. This should ideally be mentioned in every question it applies to as well.
You may add some additional standard text such as the statements below, that explain to students how their Moodle exam will work. You can copy and paste them into the Description text box as appropriate:
- You won't be negatively marked for incorrect answers, so you should attempt to answer all questions.
- Moodle will save your answers each time you click to the next question.
- Students must ensure they open the Course Index on the left and open the block drawer on the right for navigation and to see timers.
- When you have finished press [Submit all and finish] - You will need to confirm you want to finish. Once you confirm, you will not be able to re-enter that exam attempt!
- If you want to revisit a question you may click on the Flag question link in the grey box beside it, or write down its question/page number, so that you can easily return to it.
- Note: only include the second option in this statement if your students will have paper to write on in the exam.
Open the quiz: Ensure that the quiz availability times are accurate.
Close the quiz: We recommend disabling the quiz close time, as a count-down timer will automatically appear for the last hour the quiz is open, which could confuse students. If you disable the quiz close time, you must manually close the quiz after the exam, so no absent students can see the questions.
Time limit: Don't use Moodle to time exams - if there is a network problem during the exam students will lose time. Instead use the clock on the wall to manage timings manually, with invigilators announcing time as in a written examination.
- That way if there are any technical issues extra time can be easily issued without Moodle automatically submitting quiz attempts.
- This also allows students who have been granted additional time to complete the exam due to a disability to do so without having to grant them extra time within the Moodle quiz.
When time expires: For on-site invigilated exams, we recommend setting this to There is a grace period when open attempts can be submitted, but no more questions answered, with the grace period set to 1 week. This is to avoid non-submitted attempts from entering the 'never submitted' state, and allows a period of 1 week when the student can go back into the quiz and click submit, but not answer any further questions. This setting will prevent questions entering the Never Submitted state which can occur if, Attempts must be submitted before time expires, or they are not counted is selected. If an attempt becomes Never Submitted then it cannot be graded.
Attempts: If this is set to more than 1, students will be able to attempt the exam more than once. The usual setting is 1.
New page: We recommend you set this to Every question.
- When questions are presented in a series of pages or screens, students' responses will automatically be saved at the end of each page, ensuring that their responses are not inadvertently lost.
- Also, students can easily flag a question that they wish to return to later.
Double-check questions per page by doing a quiz preview. If it still shows more than 1 question per page you will need to repaginate your quiz. To do this:
- Go to the Quiz Settings tab.
- Expand Layout and select Every question in the New page drop-down menu and tick the checkbox next to Repaginate now.
- Click Save and display.
- Click Preview quiz to check the quiz has been updated.
Shuffle within questions (shuffle answers): We recommend you change this to Yes to minimise the chance of students cheating by copying the answers of the people around them. (If enabled, the parts making up each question will be randomly shuffled each time a student attempts the quiz, provided the option is also enabled in the question settings. This setting only applies to questions that have multiple parts, such as multiple choice or matching questions.) - Please make sure that you have the questions to suit this option E.g. If an answer is None of the above, a subtle change would be None applies.
Shuffle questions: Every time the quiz is attempted, the order of the questions in this section will be shuffled into a different random order. This can make it harder for students to share answers, but it also makes it harder for students to discuss a particular question with you.
How questions behave: This should be set to Deferred feedback, meaning that students do not get to see when they have answered a question incorrectly. All feedback is deferred until after the quiz has been submitted and graded (and only available then based on the Review Options).
Review Options: All review options should be unticked. Once unticked, this will default to 'The attempt' being available the 'During the attempt' only . If you choose to allow students to see their exam attempts later, you can change these after the exam has concluded and the results analysed by the teaching staff.
Untick Review Options Review Options after saving
|
|---|
Password: A password ensures only students in the room can complete the exam.
Use a password that is easy to enter, but hard to guess. E.g. "purple".
Only use lowercase letters.
Avoid special characters.
- If the password is easy to enter students will be more likely to all start their quiz at the same time.
Activity completion setting 'Require view': Student must view this activity to complete it. Ensure this is not selected.
On the day of the exam
Immediately before the exam starts:
Help line: make a note of the number to call during the exam if you experience any technical problems.
Call the ISD Service Desk on 020 7679 5000 (Ext: 25000 within UCL).
Complete the attendance sheet: You can use the Digital examination Attendance Sheet.
Identity checking: Ask students to bring their UCL photo ID cards and check this off on the attendance sheet (above).
Logging in: Ask students to log in to Moodle as they arrive and navigate to the exam to begin reading the exam guidance.
Exam guidance will inform students of the scoring rules, number and types of questions, any navigation constraints and the time limit.
Note: Students will not be able to log in until you give them the password.
- Allow 5-10 minutes before the exam for large groups to log in and ask students to stagger logins where possible to avoid performance issues.
During the exam:
When the exam starts, write/project the password on a board, as well as reading it out loud, so students can enter it correctly.
Allow extra time: If you are manually timing students (as recommended) you can make a note of any extra time a student needs due to technical, or other, reasons.
If you are using a timed exam, you will need to change time settings for individual users via the User overrides option in the quiz Settings menu.
At the end of the exam:
It is essential to ensure that all students have submitted their responses before they leave the room - otherwise (a) they may be able to re-open and complete the exam from another location, and (b) they will not receive a mark for the test.
You can use the Report inside the quiz from the Results tab to see who has not yet submitted their responses - those who have not submitted will have 'In progress' in the State column and a '-' in the Completed column.
- If the entire group remains in the room until the end of the exam, then it will be easy to spot any open tests from the grader report, as they will be the ones without a score.
- If students ask to leave early it is advisable to check their individual record in the Grader Report.
- If you do discover that a student has left without submitting their answers, please contact Digital Education (via the ISD Service Desk) for advice.
After the exam:
Moodle provides statistics on your results and quiz questions, including a calculation of the discrimination efficiency of each question. You can access the report from in the quiz ( Results > Statistics ). For further information see the Moodle Docs page .
Troubleshooting:
- If you suspect that there has been a problem with security or cheating during the exam, please contact Digital Education who will be able to advise you on how to proceed.
- If there are technical problems, you should allow extra time for students to complete the exam, so they are not disadvantaged.
- If you are having problems during a digital examination call the ISD Service Desk on 020 7679 5000 (Ext: 25000 within UCL).
This information is provided by Digital Education
( https://www.ucl.ac.uk/isd/digital-education-team-information ) and licensed under a Creative Commons Attribution-ShareAlike 4.0 International License