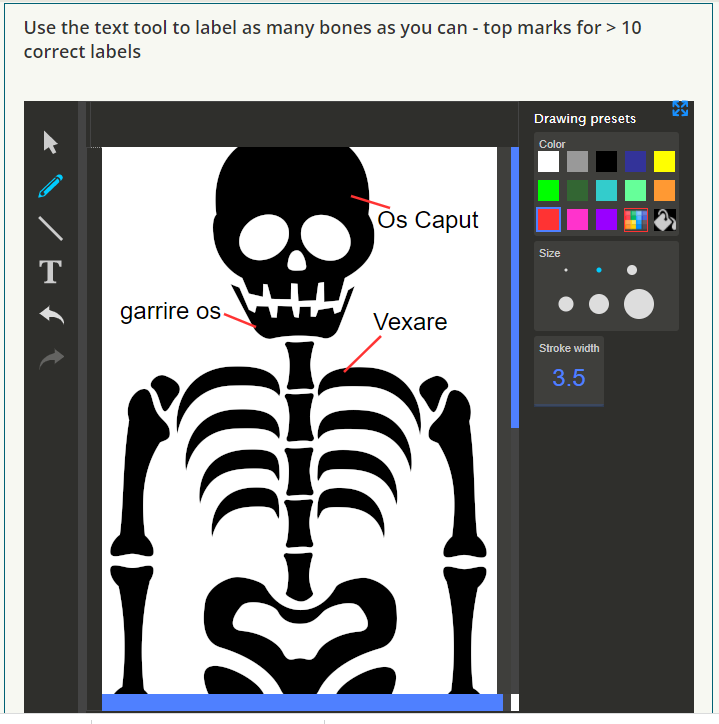M12f Freehand Drawing question type
What is it?
The Freehand Drawing question type enables the simple and intuitive creation of digital freehand sketches/text mark-up on either a blank canvas or an uploaded background image. Once a sketch has been submitted tutors can, in addition to giving standard comments, optionally, add their own mark-up to the submitted sketch.
Why use it?
The main argument for choosing Freehand Drawing over other question types, such as Drag & Drop or Multiple Choice questions, is that students have to actively create their responses, rather than just recognising predefined answers as correct or incorrect. This facilitates assessing deeper levels of knowledge and understanding. Furthermore, students don't have the opportunity to simply guess the correct answer.
Who can use it?
Anyone with a Tutor or Administrator role within a Moodle course can create a Freehand Question type. Students are then able to create a response using Freehand Drawing.
Before I start.....
Consider the following points:
- In the question statement, clearly define what you expect from the students in order to achieve full marks.
- Calculate enough time for answering the question. Freehand Drawing questions generally need more time to answer than single/multi-choice questions. It's good practice to complete the question yourself and see how long it takes you; double this time at least to get a fair estimate of how long it would take a student.
- Familiarise students with the question type in good time before using it in any form of assessment.
- Freehand Drawing questions must be marked manually. It is important to prepare a sample solution or an assessment scheme to ensure uniform assessment especially if there are multiple assessors.
How do I set one up?
- Go to the Question bank.
- Click the Create new question button and from the resulting pop up menu, select Freehand drawing (ETH) and click Add.
- If the category shown is not the one you want, select an appropriate category.
- Give the question a sensible name in the Task Title field.
- In the Max points field choose the maximum number of points you want to give to the question.
- If you're using a blank canvas then in the stem text box, simply type in the instructions telling students about the sketch you want them to create.
If you want students to sketch or add text on top of a background image use the Background image section to drag and drop your image file, or the Choose a file button to browse your computer to locate and select your image file - GIF, PNG, JPEG and SVG file types are supported.
Keep in mind to reduce the size of your background image to a width of 500/600 pixels to avoid horizontal or vertical scrolling.
Click Save and use the Preview button to view your question.
Caution
This question type may present accessibility problems for those with a visual impairment. Consider alternative methods of assessment for students where this may apply.
Following the recommendation to familiarise your students with Freehand Drawing questions prior to using them for assessment should help to highlight any potential issues.
Further help
Further guidance is available on the official documentation page.
If you have a specific question about the tool please contact the Digital Education team.
This information is provided by Digital Education
( https://www.ucl.ac.uk/isd/digital-education-team-information ) and licensed under a Creative Commons Attribution-ShareAlike 4.0 International License