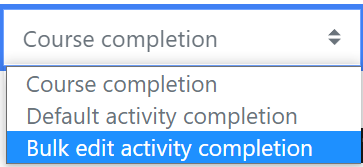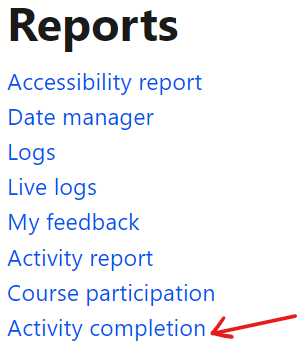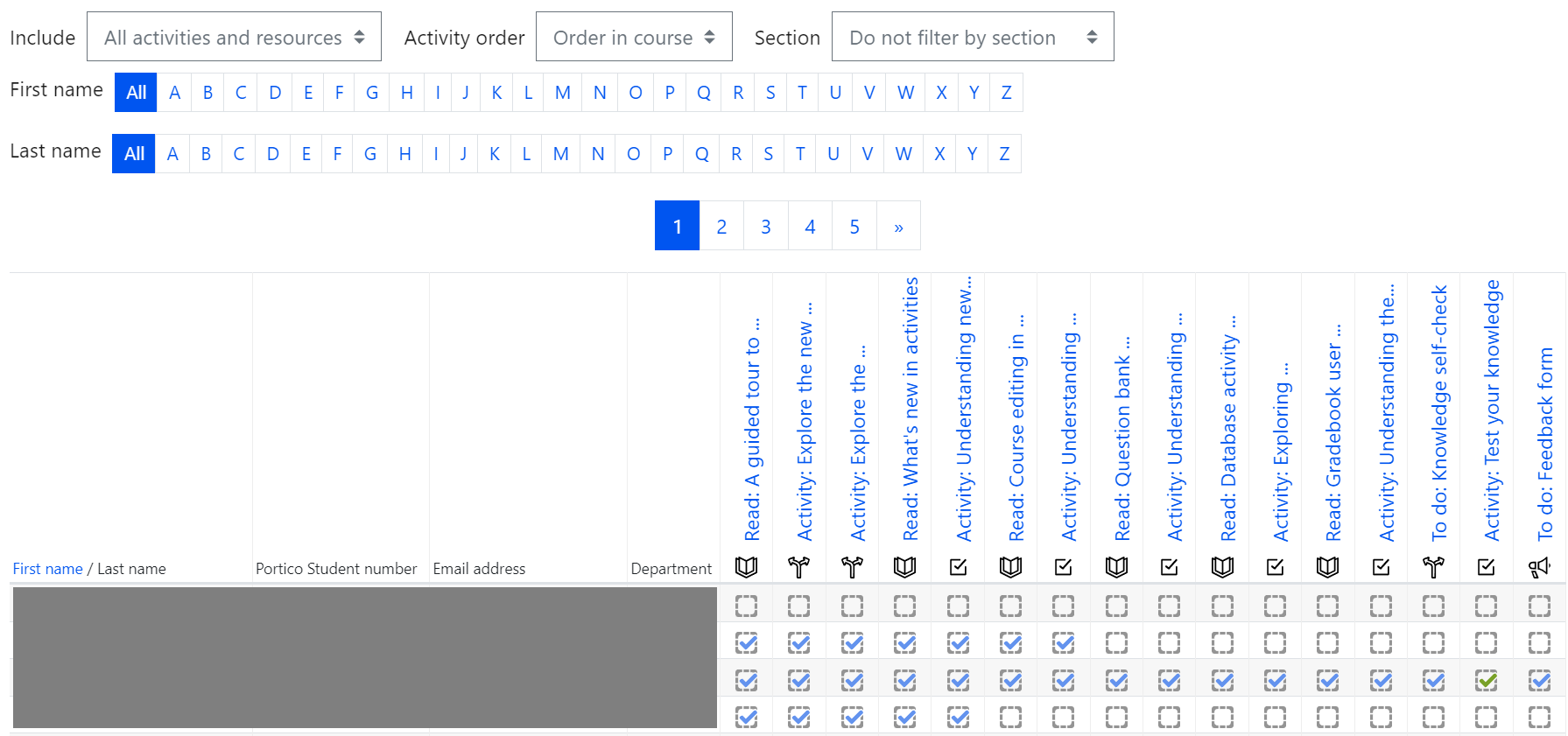Keywords: completion, tick, checkbox, complete, activity, report, progress, activities, resources
What is it?
Activity completion allows tutors to set completion criteria for a resource or activity. A check (tick) appears against the activity when the student meets this criterion. The criterion might be viewing, receiving a certain score or a student marking it as complete manually.
Restrict access can be used with activity completion to hide items on a course page until others are completed.
Why use it?
Students can see the tasks that they have completed or engaged with and those that remain incomplete. Tutors can also view this information for each student via the Activity completion report.
Who can use it?
Tutors and course administrators can set activity completion on a Moodle course and any of its activities and resources.
As students complete activities, some will be marked as complete automatically and some may be manually ticked as complete by the students.
Before I start...
Decide which activities you would like to be marked as complete for each student and how you would like this to happen: either when viewed, completed, or manually.
Meeting the baseline
The UCL Connected Learning Baseline suggests the following for Structure :
- 1.5 Guide students as to which task to complete next. This may include appropriate use of conditional release, so tasks are hidden until prerequisite tasks are completed, or until a certain date.
The Orientation category suggests that you:
- 2.2 Explain participation requirements:
- Identify which activities are compulsory and optional.
2.7 Students are sent a welcome message before the start of the module. Using the Moodle News forum ensures all students get an email. Include:
- A short overview of the course.
- A summary of expectations for online engagement.
- How they can gain access to their course.
- Explain the introductory activities to be completed and by when (e.g. posting to an introductions forum).
- Link to the 'UCL online learning orientation' Moodle course (for wholly online courses).
How do I set it up?
Step 1: Turn on activity completion for your Moodle course
- Login to Moodle with your UCL username and password at: http://www.ucl.ac.uk/moodle.
- Navigate to your Moodle course.
- In the top right hand corner of your course, switch Edit mode on.
- Click on the Settings tab at the top of the course site.
- Scroll down to the Completion tracking section and ensure Enable Completion tracking is set to Yes.
- Click Save and display to return to your course.
To the right of any resource or activity on your course, you will see either a Mark as done button for manually marking content as complete, or the action required for the content to be automatically marked as complete. These also both indicate that you can use conditional release on this content.
Step 2: Enable activity completion
Activity completion can be turned on for an individual resource or activity as explained in process a. Alternatively, it can be enabled in bulk as explained in process b below.
Option a) Enable activity completion for individual resources or activities
Once you have done this, you now have to ensure all of the items you want to apply restrictions to have the correct Activity completion settings.
- In the top right hand corner of your course, switch Edit mode on.
- Select the resource you would like to apply the activity completion to, and from the Edit drop down, click on Edit settings.
- Scroll down to the Activity completion section near the bottom of the page.
Here, you can select how you would like your students to indicate that they have completed this activity. You have three options:
- Do not indicate activity completion
- Students can manually mark the activity as completed
- Show activity as complete when conditions are met.
Select from the second or third option, depending on how you would like your students to indicate that they have completed the activity. The conditions might be something simple like 'Require view' for a document, or a certain grade for an assessed element. You can also choose a date when you expect the activity to be completed; leave this blank if you do not have a clear date in mind.
Option b) Enable activity completion in bulk
- Click the More tab at the top of a Moodle course, then select Course completion from the dropdown menu.
- Click the dropdown menu at the top of the page and select Bulk edit activity completion.
- Select the activities you want to edit. Note: If you select different types of activities, e.g. a Forum, a Page and a Media Resource, you can only edit the basic completion tracking settings. For more specific completion tracking requirements, select only that activity type to see the full range of options available, e.g. if you select all of the Forums on your course, you can change the activity completion to require students to make at least 2 posts and at least 2 replies.
- Click Edit.
- Change the completion tracking settings as required.
- Click Save changes.
Option c) Set the Default activity completion in bulk
Once enabled, the default activity completion tracking will be manual i.e. students have the option to mark the activity or resource as completed.
A course administrator or tutor can change the default activity completion, which will set the default settings for any subsequent activities or resources added to the course.
Similar to Option b:
- Click the More tab at the top of a Moodle course, then select Course completion from the dropdown menu.
- Click the dropdown menu at the top of the page and select Default activity completion.
- Select the activities you want to edit. Note: If you select different types of activities, e.g. a Forum, a Page and a Media Resource, you can only edit the basic completion tracking settings. For more specific completion tracking requirements, select only that activity type to see the full range of options available, e.g. if you select all the Forums on your course, you can change the activity completion to require students to make at least 2 posts and at least 2 replies.
- Click Edit.
- Change the completion tracking settings as required.
- Click Save changes.
View the Activity report
- Click the Reports tab at the top of your Moodle course.
- Click Activity completion in the list of available reports.
It displays an at-a-glance grid showing which students have completed the activities or resources for which you have enabled activity completion. You can filter the report by student, and by group (if you have created and enabled groups in the course).
Further help
Further guidance on Activity completion is available from Moodle Docs.
If you find any inaccurate or missing information you can even update this yourself (it's a communal wiki).
If you have a specific question about the tool please contact the Digital Education team.
Caution
Since students may not have read a resource completely when they first access it, it is useful to set these to be marked as complete manually by students (they tick a checkbox), so they can indicate themselves when they have read the resource, rather than relying on the fact they clicked on the resource to automatically indicate completion.
Examples and case studies
You might use activity completion on a quiz along with restrict access to show a label highlighting the quiz has yet to be completed to the student, and have this disappear once they have completed the quiz.
Questions & Answers
Activity completion FAQs are available on Moodle Docs.
Further information
See: Restrict access for how to hide and show activities based on whether they have been completed.
This information is provided by Digital Education
( https://www.ucl.ac.uk/isd/digital-education-team-information ) and licensed under a Creative Commons Attribution-ShareAlike 4.0 International License



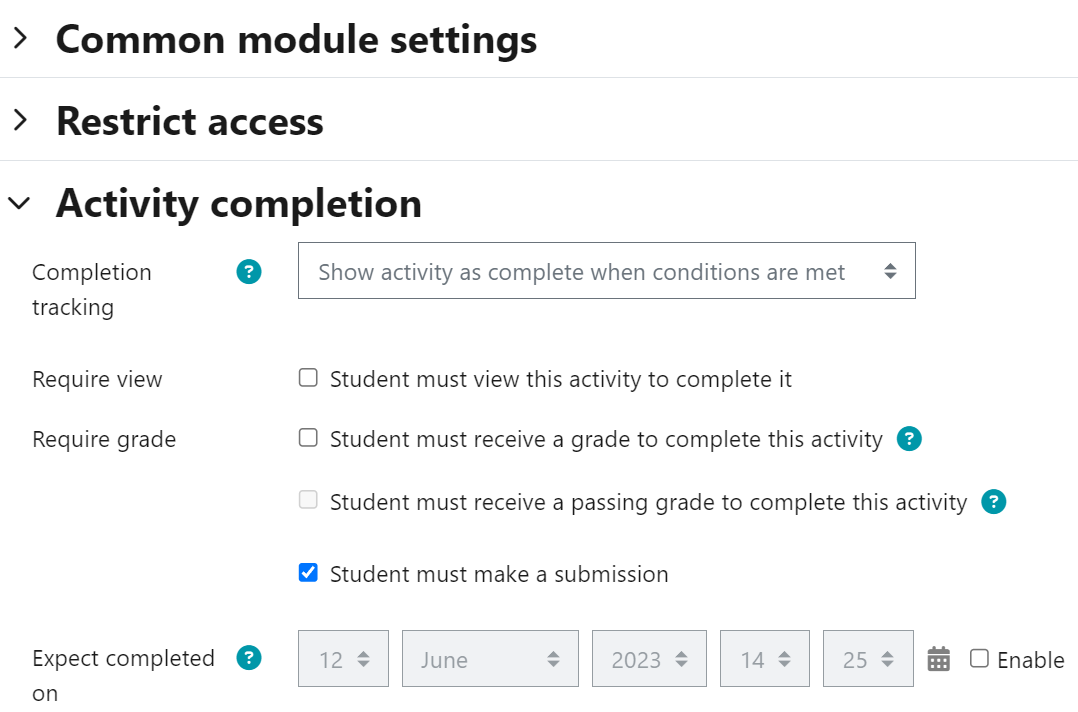
.png?version=1&modificationDate=1690480932000&cacheVersion=1&api=v2&width=1062&height=212)