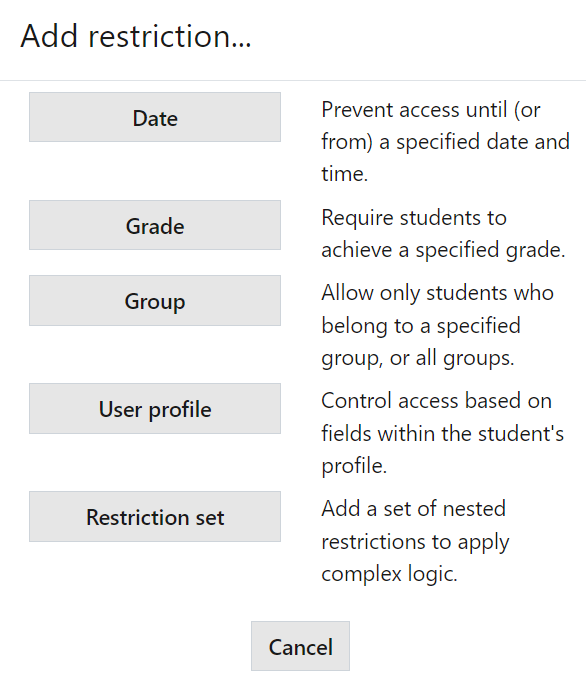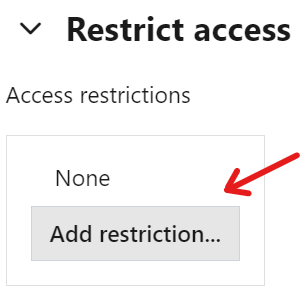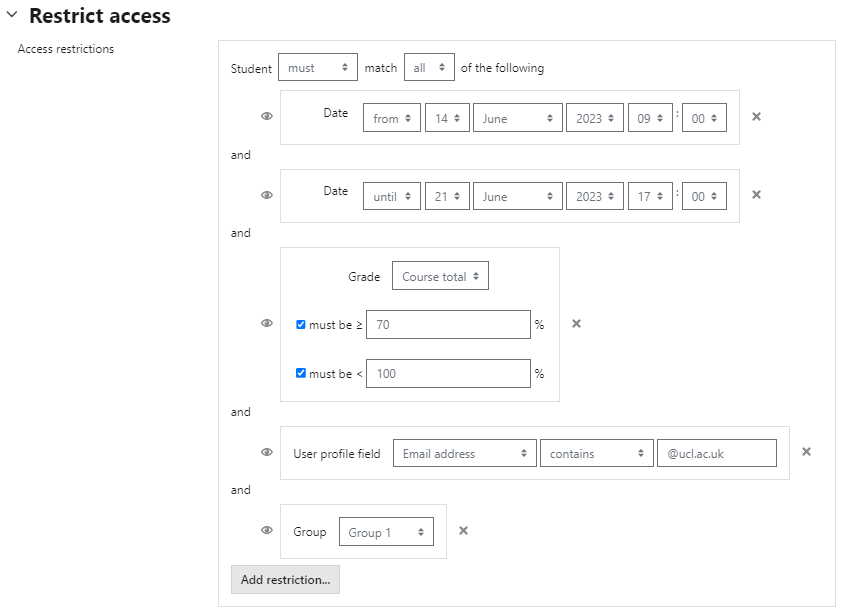M36 - Restrict access
Keywords: condition, show, hide, release, conditional release, restrict access
What is it?
Restrict access (which used to be called conditional release) is a feature that allows course administrators and tutors to release resources and activities for their students based on specific criteria such as date, received grade or participation.
Restrict access can be used with activity completion in order to hide items until other activities are completed (e.g. viewed, or a particular grade received).
Below you can see your available Restriction options.
Why use it?
If you require your students to read a resource, or add a post to a forum before they can take a quiz, you can use restrict access to ensure the prerequisite activities are completed.
Who can use it?
Tutors and course administrators can apply restrict access settings to an activity or resource and specify whether students see a message about the item being hidden until released, or whether it is completely hidden from students until release.
Students will either see a message stating the item is unavailable until the conditions are met, or the item will be completely hidden until released.
Before I start...
Make sure you have enabled activity completion on your course and the activities or resources you would like to check are complete, before revealing other items.
How do I set it up?
Applying access restrictions to an activity or resource
Now you have enabled the activity completion for the required resources or activities, you can apply the access restrictions.
- In the top right hand corner of your course, switch Edit mode on.
- Choose the resource or activity you would like to apply the restrictions to, then select Edit settings from the dropdown menu accessed by clicking the 3 dots next to the resource or activity.
- Scroll down to the Restrict access heading, then click Add restriction.
Below is an example of restrictions you can apply against a Moodle activity.
The most used options are Date, Group and Grade restrictions:
- Activities and resources can be restricted from or until a certain Date and time.
- If G roups or Groupings are used in the course, it is possible to restrict the activity to a certain group or grouping. If they are turned off for the course and not available, these options will not be present for use as a restriction.
- Grade allows you to select a grade you want the student to achieve before the item is made available to them.
Restricting access to an entire section
You can restrict access to an entire section of your Moodle course based on date, name, grouping, activity completion, or grade.
- At the top right of your course, switch Edit mode on.
- Go to the section for which you want to restrict access.
- Click the 3 dots at the right of the section, then select Edit topic.
- Scroll down to the Restrict access settings, then click Add restriction.
- Change the settings as needed, then click Save changes.
- Check your section is displaying as intended, either by enrolling a colleague in one of the roles affected, or by contacting the Digital Education team.
Further help
Further guidance on Restrict access settings is available from Moodle Docs.
If you find any inaccurate or missing information you can even update this yourself (it's a communal wiki).
If you have a specific question about the tool please contact the Digital Education team.
Caution
- None at this time.
Examples and case studies
- None at this time.
Questions & Answers
Restrict access FAQs are available on Moodle Docs.
Further information
See: activity completion for how to restrict access based on activities and resources students have viewed and completed.
This information is provided by Digital Education
( https://www.ucl.ac.uk/isd/digital-education-team-information ) and licensed under a Creative Commons Attribution-ShareAlike 4.0 International License