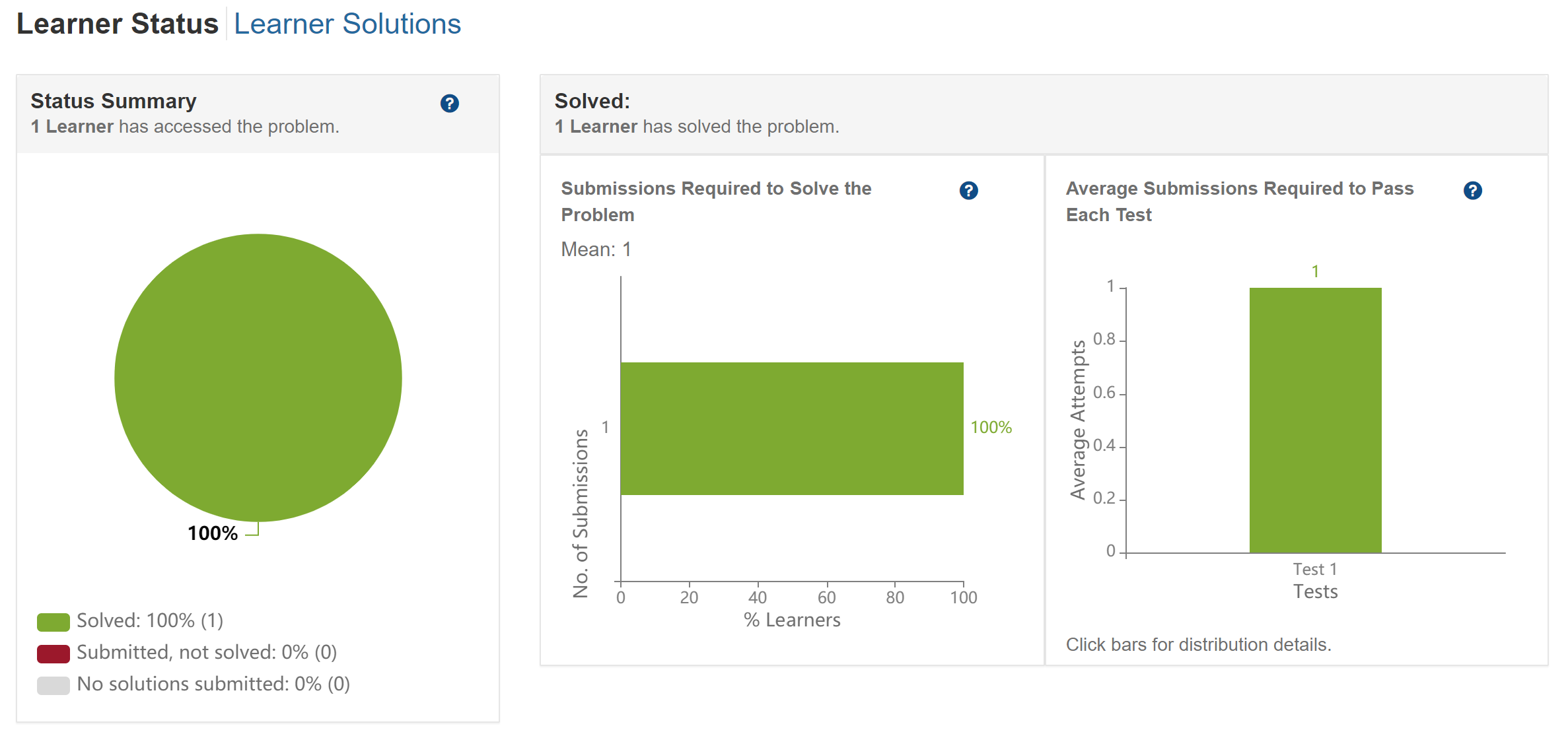M59 - MATLAB Grader
What Is It?
MATLAB Grader is a browser-based authoring environment for creating and sharing MATLAB coding problems and assessments.
Why Use It?
MATLAB Grader allows for students to be provided with interactive course problems and assessments with automated grading and feedback. These can be script or function-based with simple correct/incorrect or weighted marking. These scores are then passed back into Moodle as a percentage, which is represented in the gradebook as a value between 0 and 100.
The video below provides a good overview for MATLAB Grader and its features. The content after 2:29 mins is not relevant for UCL users using the MATLAB grader integration with Moodle, it is only relevant for users using MATLAB Grader directly.
Who Can Use It?
- Tutors can set up coding problems and assessments for students to complete.
- Students can complete coding problems and assessments set up by their course tutors.
Before I Start...
- Consider how a problem or assessment created within MATLAB Grader fits into your course.
- Is the problem text clear to students?
- Will students know how to input their answer?
- Do I want students to solve everything correctly, or have a weighted score based on what they get correct?
Meeting the Baseline
The UCL Connected Learning Baseline suggests the following for Assessment :
- 4.1 Provide an assessment outline with a clear description of the module assessment, including schedule, criteria and submission details. To avoid duplication this might include a link to a module webpage.
How Do I Set One Up?
The steps below provide an overview of the process, but has links to MATLAB Grader documentation for information on writing MATLAB code.
Step 1: Add a MATLAB Grader Link
- Navigate to your Moodle course and switch Edit mode on.
- Click Add an activity or resource in the desired section of your course.
- Select MATLAB Grader, then click Add.
- Set an Activity name.
- You can also configure the following options:
- Grade to pass can be used to set a passing grade. Please note the grade shown in Moodle is a percentage and the Maximum grade should be left at 100.
- Completion tracking can be set to Show activity as complete when conditions are met to automatically mark the activity complete when students view the activity, receive a grade, receive a passing grade, or all of these.
- Click Save and display.
- Then click Open in new window.
Step 2: Create Your MATLAB Grader Assessment
- To create your assessment, click onto Blank Problem.
- You can use LMS Courses to copy existing problems from your other courses if you've created some already.
- MATLAB Grader also provides some example problems that you can review and copy.
- Enter a Title for your problem. It's recommended that this name matches the name of the activity within your Moodle course as both names will show to your students.
- Enter a Problem Description and Instructions, which can include formatted text, equations, links and images.
- Files Referenced can be used to upload data and code files for use in the reference solution, learner solution and assessment tests.
- Problem Type is used to determine how you want students to implement the solution.
- Script problems are those you want students to solve using a script. For more information, please see this documentation.
- Function problems are those you want students to solve using a function. For more information, please see this documentation.
- Code is used to provide your Reference Solution and the Learner Template.
- Reference Solution is the solution to the problem, which learners cannot see. Writing a reference solution allows for the variables to be referred to in assessment tasks.
- Learner Template is the code starting point for students to write their solution. It's your decision to decide how much code is provided for the starting point.
- Assessment Method determines how the students' code is assessed.
- Correct/Incorrect will return 1 if all tests pass, or 0 if any tests fail.
- Weighted will return a score that's determined by the weighting of individual assessment criteria.
- Add Assessment is used to determine the criteria that student code is assessed against.
- For more information on testing student solutions, please see this documentation.
- For specifics on script-based problems, please see this documentation.
- For specifics on function-based problems, please see this documentation.
Step 3: Reviewing Student Solutions
MATLAB Grader allows you to see an overview of student progress on a problem, as well as individual responses. Please note that student names aren't shown on submitted solutions.
- In your published MATLAB Grader problem, click Reports in the top right.
- You'll then see the Learner Status, which provides statistics on how many students solved the problem, the number of submissions they required, and the average submissions required to pass each test.
- The Learner Solutions tab provides an anonymised list of individual student submissions.
Caution
Coming soon
Examples and Case Studies
Coming soon
Questions & Answers
Coming soon
Further Information
This guide was adapted from the MATLAB Documentation website, which provides a detailed overview of what the system can do.
This information is provided by Digital Education
( https://www.ucl.ac.uk/isd/digital-education-team-information ) and licensed under a Creative Commons Attribution-ShareAlike 4.0 International License