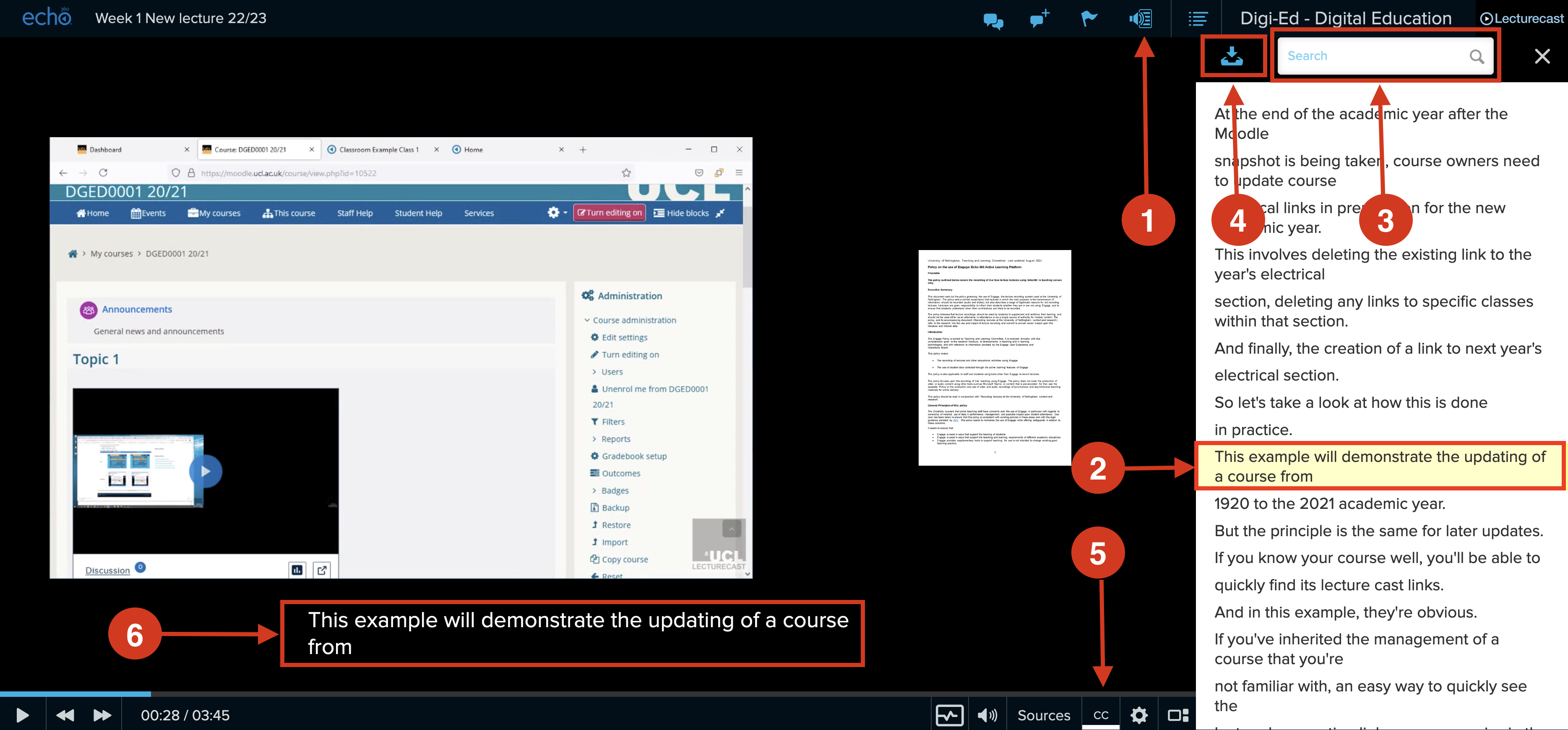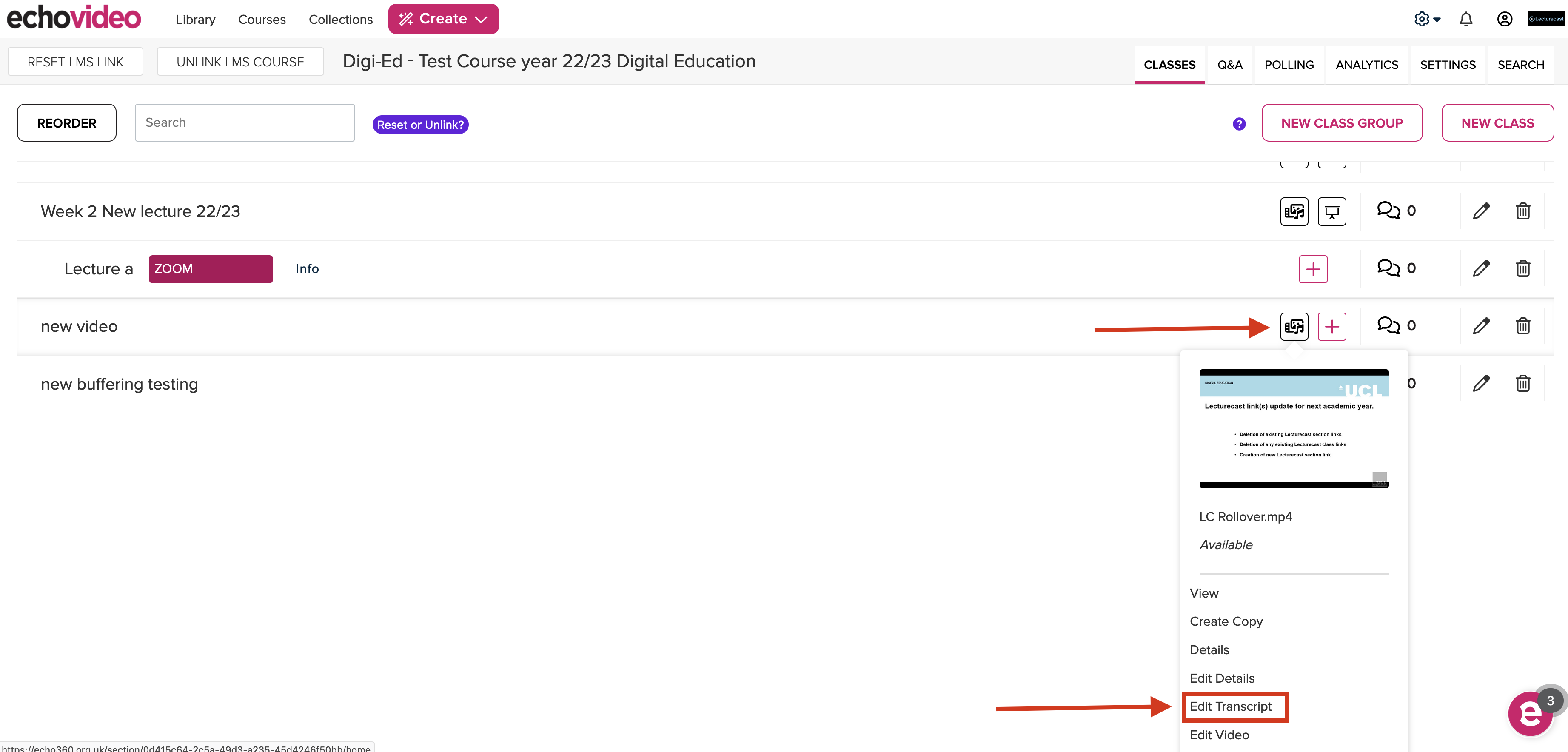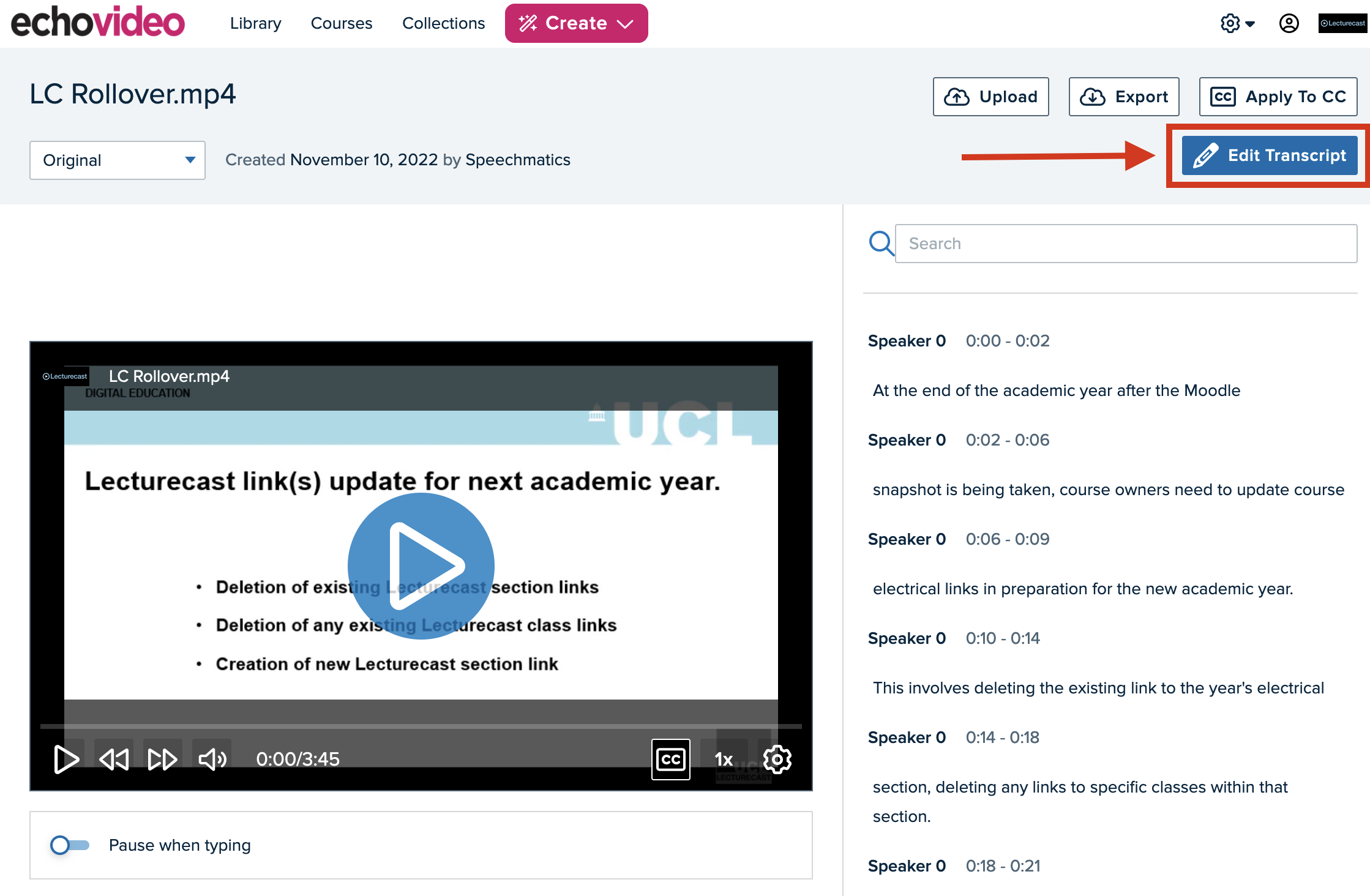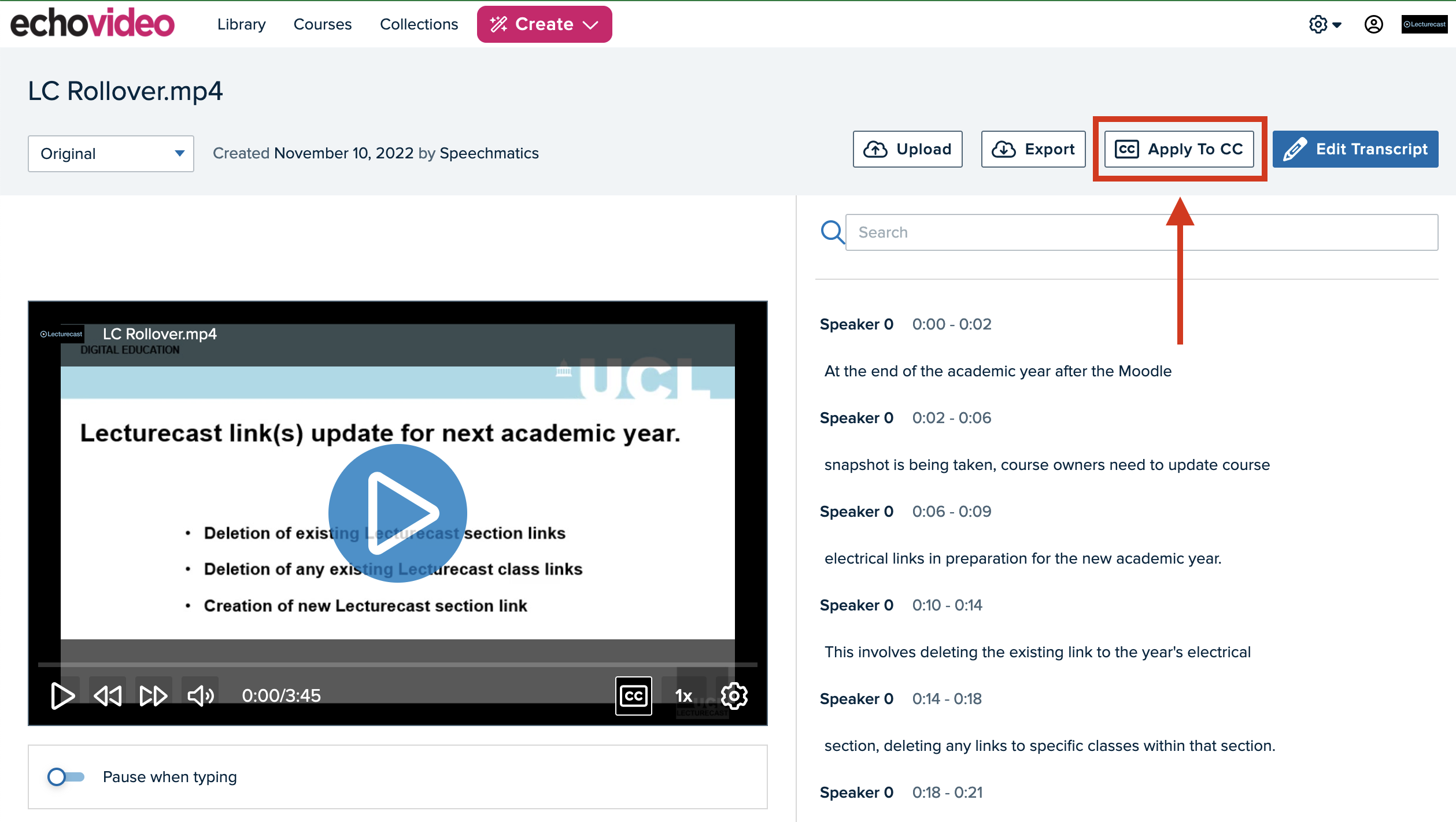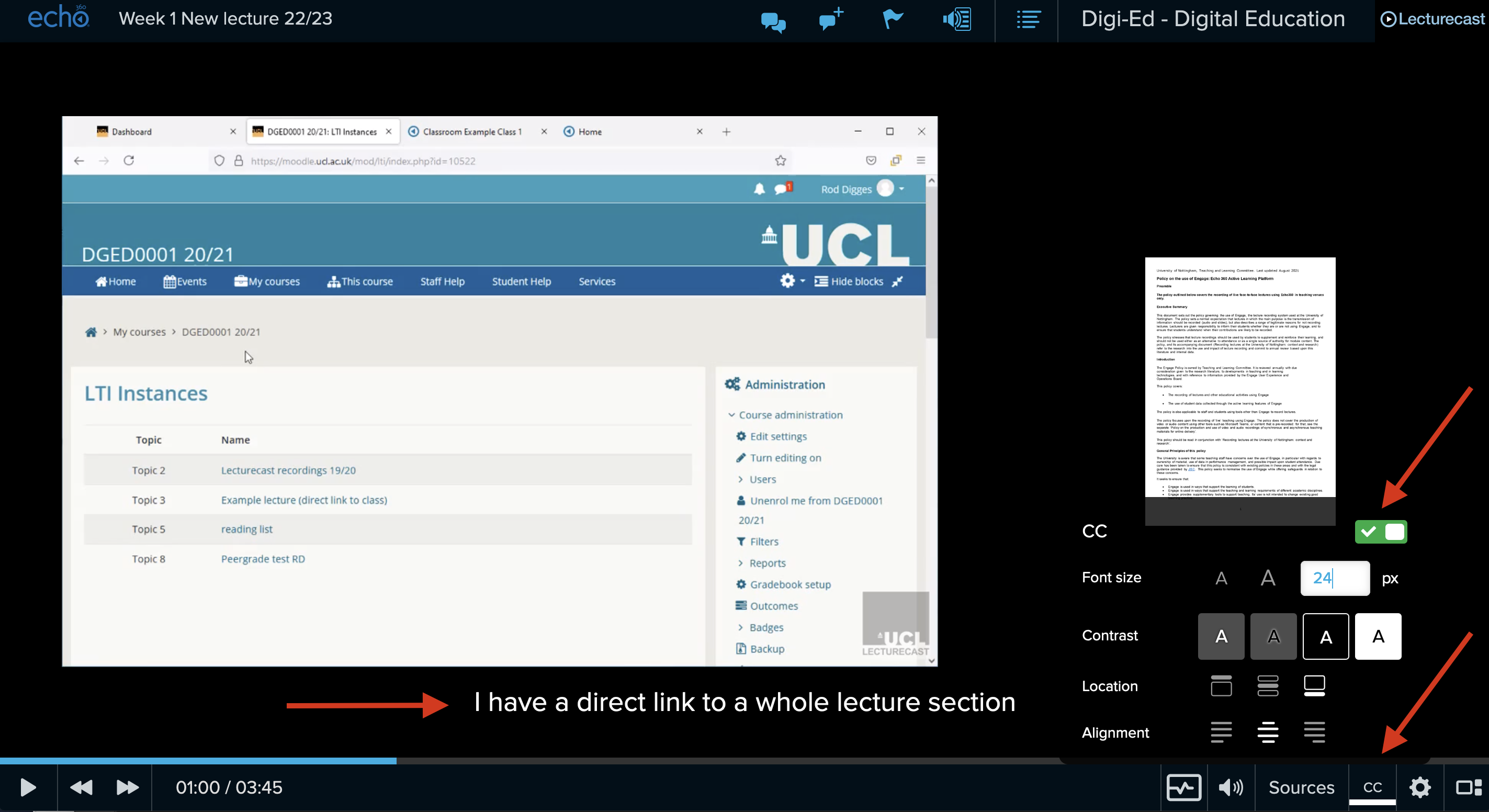Transcripts and closed captions in Lecturecast (ASR)
Introduction
Lecturecast (Echo360) has the ability for all media to be accompanied by Closed Captions and Transcripts.
Transcripts (also referred to as ASR or automatic speech recognition) and Closed Captions are both text versions of the speech from video or audio media. They are both designed to allow viewers read the spoken words.
The difference between a Transcript and a Caption depends on their respective presentation methods. Transcripts appear as a block of text positioned to the right of the video, offering students the ability to search for keywords and copy text. Within transcripts, the entire transcription is displayed, highlighting the entry corresponding to the current location with a yellow marker. In contrast, Closed Captions display 1-2 lines of text synchronised with the audio, overlaid onto the video for a more dynamic viewing experience.
1. Using Transcripts and Captions in Lecturecast
Refer to the table below for a clearer understanding of the functionality of each element.
| Number | Description |
|---|---|
| 1 | After the Transcript file is generated, use the Transcript icon at the top right corner of the ribbon to access the video's transcription. |
| 2 | Transcripts provide the text of what is being spoken on the screen and are divided into small segments that correspond to the location of the video. |
| 3 | The Transcript search function enables users to find any point in a video. Search for keywords in the transcript, and navigate through the search results. You can click on any portion of the transcript to jump to that specific point in the video. |
| 4 | In order to download Transcript, click the download icon located to the left of the search box. |
| 5 | Closed captions can be turned off and on by the viewer by with the CC icon on the bottom right corner. |
| 6 | Closed captions are smaller segments of the Transcript that are overlaid on top of the video in synchronisation with the spoken word. |
2. Generating transcripts
Echo360 automatically generates Transcripts for all videos uploaded to the system, regardless of whether they were recorded in a classroom, using Universal Capture. The Transcript generation process typically takes approximately twice the duration of the video. For instance, if your video is one hour long, it will take about two hours before the Transcript becomes available for viewing. an updated transcript will be generated after an edited capture has been processed. Users do not need to edit the transcript to match the new edits.
The transcript generation process takes about a half hour AFTER the video has been fully processed because it send the capture to a third-party that uses AI to generate the transcript.
Add in this section that an updated transcript will be generated after an edited capture has been processed. Users do not need to edit the transcript to match the new edits.
Once the transcript is ready, you can access it by clicking on the Transcript icon, as illustrated in the image above.
Course administrators and tutors will not need to take any additional steps in Lecturecast to create a transcript for their media.
3. Reviewing and editing a transcript
Note:
Transcripts should only be edited after a capture has been edited and fully processed. An edited Transcript will become the default transcript and will not be updated with an edited video.
Go to Echo360 course and click on the black media icon for the video.
An menu will appear.
Select "Edit Transcript".
Select "Edit Transcript". Once in "edit mode", the right panel changes, and allows you to click into any of the text cues to activate it. When active, you can move your cursor within the cue to make changes or select a portion of text to type and replace it.
4. Turning a transcript into captions
Go to Echo360 course and click on the black media icon for the video.
An menu will appear.
Select "Edit Transcript".
Note:
Lecturecast automatically apply Closed Captions to ALL NEW recordings where associated ASR files have a confidence score greater than 90%.
The confidence score of a transcript can be checked by clicking the 'Edit Transcript' button in the transcript editor, as shown on the image above.
Note:
Closed captions will NOT be automatically applied to:
- New recordings with a confidence score lower than 90%
- Older recordings made prior to the 20th September 2022.
Zoom ingests cannot have automatically applied CC regardless of the score as they use the Zoom transcripts.
While watching the video, viewer has the option to click the "CC" button and activate captions.
Closed Captions, unlike transcripts, are customisable, allowing viewers to display them in a manner that suits their preferences. Viewers can adjust the size, location (top, middle, or bottom), and contrast (light text on dark background; dark text on light background.
5. How to Opt Out
Staff members who do not want a transcript to be associated with their recording(s) have the option to opt out by deleting the transcript file(s) of the recording.
To remove a transcript file from a recording, follow these steps:
- Click on the tile of the recording in your Library to access the media details page.
- In the bottom section, locate and click on the Details tab, as indicated in the provided image.
- Find the Transcripts entry, as shown in the figure.
- Click the chevron icon located to the right of the "Update" button and choose "Delete" from the drop-down list.
Key point:
- No automatic transcript is 100% accurate, so it should be made clear to viewers that transcripts are created automatically and will contain errors.
- The creation of an automatic transcript takes longer than the processing of its associated recording - transcripts become available after recordings (usually no more than two hours after and often sooner).
- Once processed, transcripts can be turned on and off by the viewer, using the transcript tool icon along the top of the screen.
- A new transcript is generated each time a recording is edited so to avoid unnecessary work we strongly advise that all required edits should be done before attempting transcript corrections.
Please contact lecturecast@ucl.ac.uk with any questions.