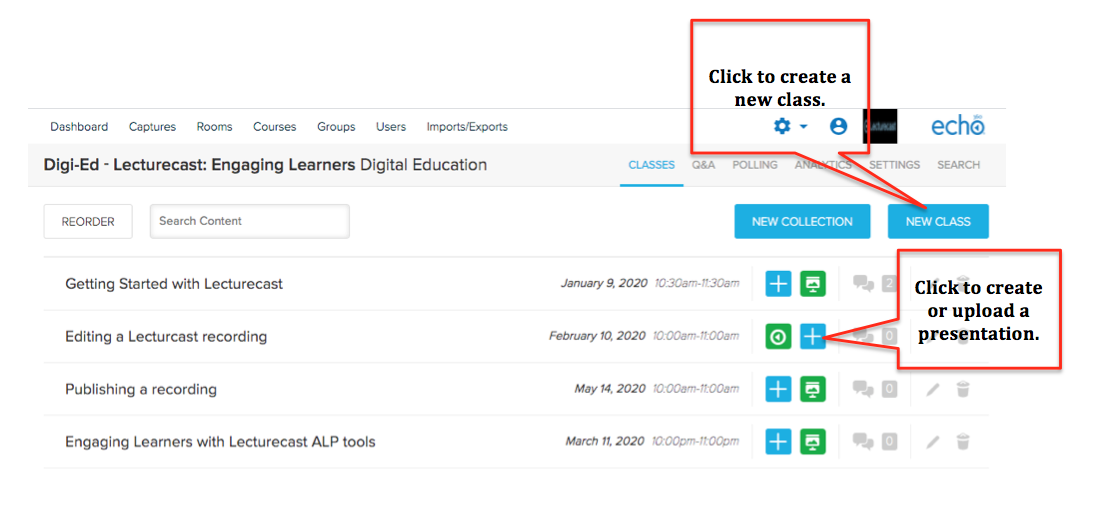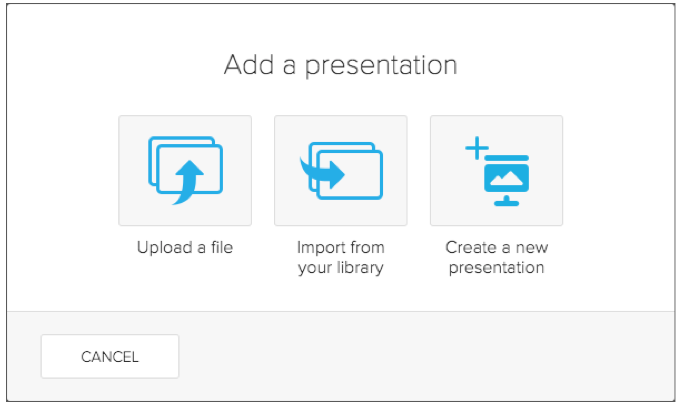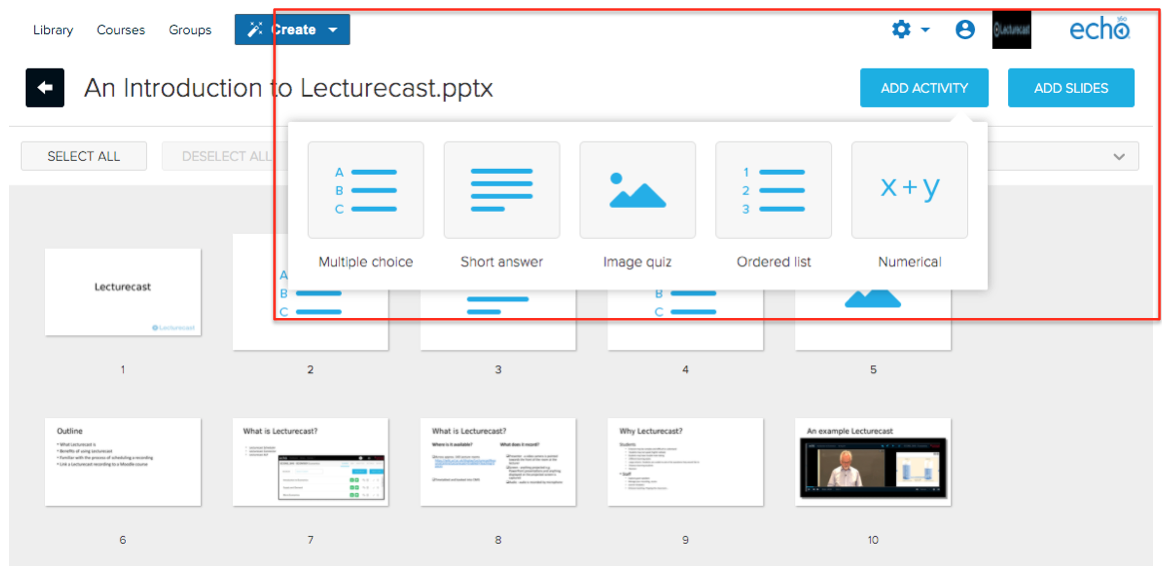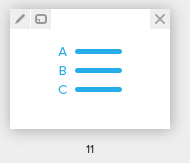Lecturecast: creating activity/interactive slides
Interactive question slides
Interactive question/activity slides can be used to assess a students understanding or to draw focus to a particular concept. A variety of question types can be added to an existing PowerPoint presentation (created and uploaded into Lecturecast) or new slides can be created from within the Lecturecast system. They can be included for students to access in their own time, or in a ‘live’ session. If you plan to use them, make sure you let your students know what is expected and give clear guidance.
To add interactive question slides:
- Log into the Moodle course, open or create a Lecturecast activity.
- Interactive slides can be included alongside an existing recording within a class or alternatively, you can create a new ‘Class'(see screenshot below). Click on the blue + icon to create or upload a presentation. Note each Lecturecast ‘Class’ can contain one recording and one presentation.
A class is a container for a video and/or presentation typically for a learning event
3. Choose to either:
- Upload a file: If you already have a PowerPoint that you would like to add interactive slides to, choose this option. Click Upload a file .You can upload slides from your computer or popular cloud storage options such as Dropbox, Google Drive, Box, and OneDrive into a presentation. Depending on this size of the file, this may take a few minutes and the following icon will display while it is processing. You may need to refresh the page a few times to check if it has finished processing. Note Lecturecast will strip any animations/transitions from PowerPoint.
- Import from your library: import presentations or slides from presentations that you may have previously uploaded into your library in Lecturecast.
- Create a new presentation: allows you to create a new presentation from within the Lecturecast/Echo360 platform.
4. Assuming that you have uploaded an existing PowerPoint presentation ( via the Upload a file option), once the presentation has processed, click on the presentation icon and select Edit presentation.
5. Click Add activity, one of the for the 5 activity types will appear:
- Multiple choice
- Short answer
- Image quiz
- Ordered list
- Numerical
6. Select the required activity type and fill in the relevant fields.
Note:
- you can drag and drop slides to your desired location.
- to edit a slide or preview a slide, hover over the slide and select the edit or preview icon.