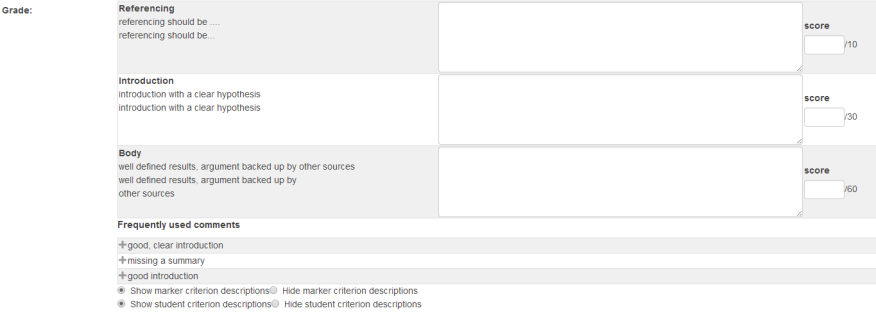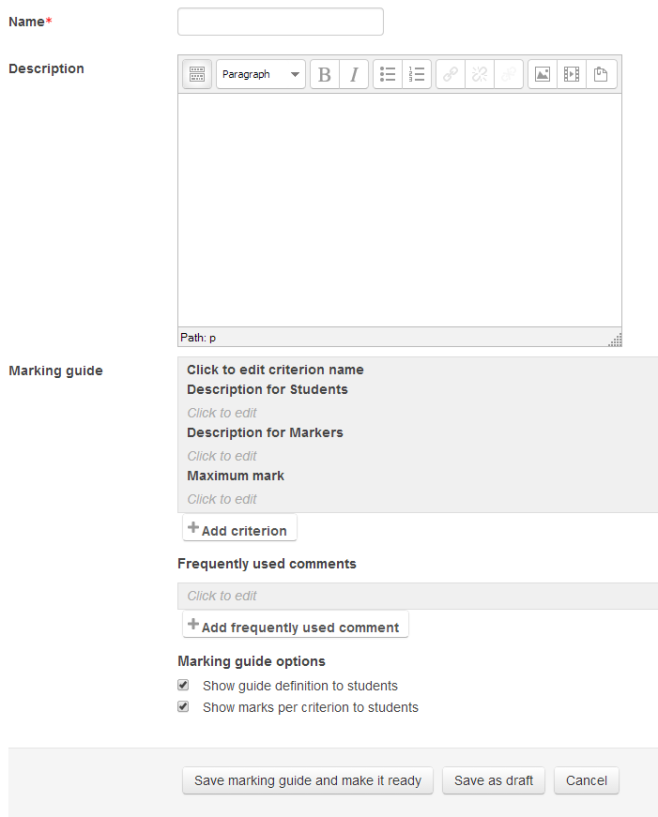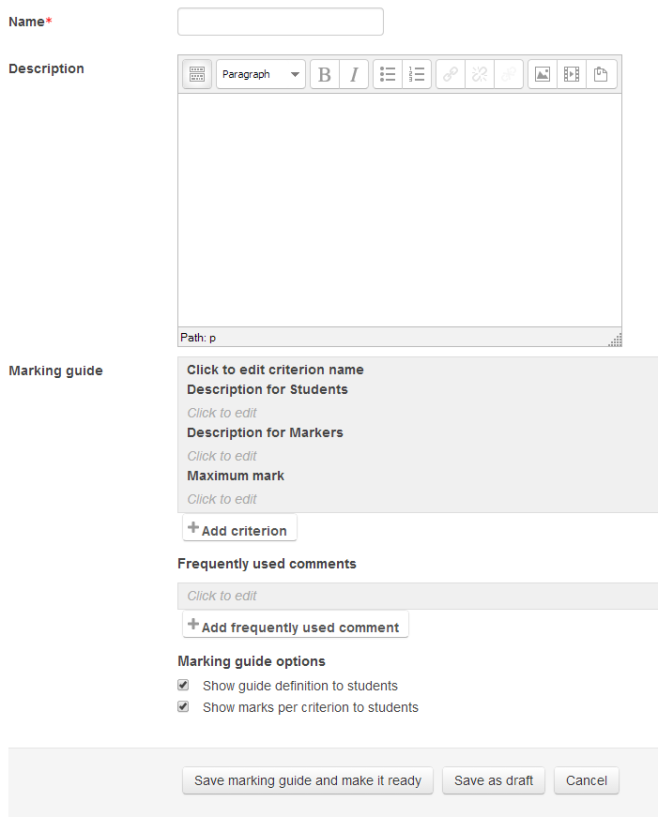M09a2 - Moodle Assignment Marking Guides
Note: If you want to define quality levels for each criterion you can use Rubrics instead.
In the Moodle Assignment settings page, you can choose to mark by using a Marking Guide, rather than simply selecting a grade.
Here are two examples of a Moodle Assignment Marking Guide.
Example 1:
Example 2:
Creating a Marking Guide
- Create or open an existing Moodle assignment.
- In the Moodle Assignment Settings page, in the Grade section, alongside Grading method choose Marking Guide.
- Click Save and display to save the settings and enter the Moodle Assignment. This will take you to the Advanced Grading option.
- Click Define new grading form from scratch, unless you want to use an existing template.
- Give the Marking Guide a name and click on Click to edit criterion name to write the first criterion. E.g. 'Referencing' from the example above.
- Click on Click to edit underneath Description for Students to add a description that students and markers can see.
- Click on Click to edit underneath Description for Markers to add a description that only markers can see (optional).
- Click on Click to edit underneath Maximum Mark and enter the maximum mark students can score for that criterion. The sum of all the Maximum Marks in the Marking Guide should add to 100 (assuming the Assignment is out of 100%).
- To add new criterion click the +Add criterion button.
- To add saved comments that can be used during the marking process click Click to edit underneath Frequently used comments.
- To add more saved comments click + Add frequently used comment.
- Select the appropriate Marking guide options:
- Show guide definition to students
- Show marks per criterion to students
- Once you have filled in the Marking Guide click Save marking guide and make it ready.
- The next page allows you to Publish the form as a new template and should now say Ready for use.
- Click on the Assignment heading.
- Click View all submissions/grade
- Click the Grade column of the first person you want to mark and give feedback, and fill in your feedback alongside each criterion. Also enter a mark for each criterion.
- To use the Frequently used comments click in the feedback box alongside the criterion you want to give feedback on and click the Frequently used comment (below the Marking guide) to add the comment to the text box.
- The grade will be calculated when you click Save changes. Clicking Save and show next will save the grade and feedback; then display the next student's work for marking as would selecting grade at option 16. above.
Find out more about Marking Guides in Moodle Docs.
This information is provided by Digital Education
( https://www.ucl.ac.uk/isd/digital-education-team-information ) and licensed under a Creative Commons Attribution-ShareAlike 4.0 International License