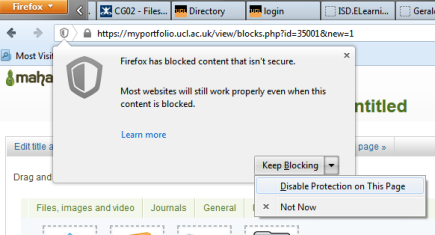MyPortfolio induction (students working in groups for assessment)
Intended students and their tutors, this worksheet contains tasks to familiarise you with MyPortfolio.
Based on observing students, we think it will take you roughly an hour to complete.
Here you will find:
What's in this worksheet
In this MyPortfolio induction worksheet for staff and students working in their groups to create group portfolios you'll find out how to:
- Upload materials to your Group in MyPortfolio.
- Put materials onto a Group Page .
- Change the layout of your Pages to best display your materials.
- Copy a Page created your personal Portfolio context into your Group context.
- Add a Page to a Collection.
- Display the Collection as a Navigation menu.
- Provide your group with some contact details.
- Set up and participate in a Forum (if used).
- Make an assessor-friendly space.
Why MyPortfolio?
| Top of page |
Tell me why.
| Top of page |
There are three stages when working in MyPortfolio
You have a personal Portfolio context and a Group context.
Within either or both there are three stages to keep in mind:
- Create and upload Content or embed material hosted elsewhere on the web
- Arrange and present your Content within Pages - otherwise nobody can see it.
- Optionally share Pages – otherwise they remain private to you.
Photo credit: mag3737 via photopin - cc licensed.
There are two contexts when working in MyPortfolio
- Your personal Content and Portfolio.
- Your Groups, with their own files and pages.
When you are working in Groups, you can either create content directly within your group context, or you can create first within your own Portfolio and copy that content over to your group.
Here we will assume the former, but later on we will let you know how to do the latter.
| Top of page |
Examples of MyPortfolio spaces
For a range of possibilities in MyPortfolio, see:
- Ladies of the Knight (Making History students, 2015).
- Making Other (Object Lessons students, 2016).
- this presentation of annotated screenshots in Prezi.
We hope you'll give your consent so future years can see your work.
| Top of page |
How to access MyPortfolio
Keep this web page open and open a new tab in your web browser (keystrokes for this are Ctrl + t, or Apple key + t). In the new tab, go to https://myportfolio.ucl.ac.uk and log in with your UCL UserID. Depending on which browser you're using, you may be able to keystroke between the tabs by using Ctrl + Tab (right) and Ctrl + Shift + Tab (left).
Note that later on you can reach MyPortfolio via a side block in the Moodle space for your Making History project (assuming that staff have enabled this).
Stage 1 - Content (your filespace)
We'll upload files into your Group's filespace.
From your own Group context, click Files.
Files are one type of content you can use in MyPortfolio – other types are embeds from outside MyPortfolio. We'll look at embeds later on.
Remember, uploading content is the first stage - anything you upload is private to your group by default until you put it in a Page and share that Page.
Upload your files
So, the content you display in MyPortfolio is either uploaded here or embedded from outside. Let's first look at uploading. Have an image and a document somewhere you can browse to them eg a USB drive or your (personal) N Drive.
No files of your own? Download some of these to your computer's filespace or to a USB drive: https://www.dropbox.com/sh/etxlxwkxsy65aw2/qV66fgFR0H. N.b. you don't need to log into Dropbox to download those files - click the No Thanks link.
Now upload the file(s) to MyPortfolio.
Tell me how.
| Top of page |
Make a Folder
Why make a folder? It can help you organise and find your files again. Like files, folders can also be shared on a Page.
Tell me how.
| Top of page |
Move your File into your Folder
Tell me how.
| Top of page |
Move your File back outside your Folder
Tell me how.
| Top of page |
Editing files
Note that, when in your Files area, you can edit each File's name, description and other attributes by clicking on Edit (sometimes displays as a Pen icon, sometimes as a button).
Remember to Save any changes.
| Top of page |
Summary and next steps
In your Group context, we've covered uploading files, creating folders and moving files between folders.
Next we move on to displaying this content within Pages.
Stage 2 - working with Pages you'll show
Make a Page and add an image
So now, in your Group, make a Page and add your image.
Tell me how.
| Top of page |
Edit your Page's layout
Give your Page a different number or configuration of rows and columns.
Tell me how.
| Top of page |
How about themes / skins / colour schemes / appearance of my Pages?
To change the colours and fonts on your Pages, use Skins.
You can add a Skin to an individual Page, or you can configure and create Skins for use across your Portfolio.
You will first need to create your Skin. This is done under the by accessing Skins under the Portfolio menu.
Once you have done this follow these steps.
1. Go to the page you wish to change and then click 'Edit this page';
2. Change the Theme to UCL;
3. Click the 'Edit skins' tab on the top right of the page;
4. Select the skin you want and then click 'Save'.
Please note that you will not see the skin applied whilst you are still editing the page but if you click 'display page' you will see the changes.
Mahara (the software UCL has branded as MyPortfolio) has instructions on using 'skins'.
| Top of page |
If you want to keep a private copy of a Page from your Group
So far we've been working in the Group's own context. All materials and pages in the Group context are editable by anyone in the group, no matter who uploaded them. MyPortfolio doesn't save a history of versions of pages, so if you want to keep an unchanging version for yourself, then you need to make the Page copiable, and copy it to your personal Portfolio space.
Correspondingly you could also create a Page in your own Portfolio and copy it into your Group context - this lets you keep your original work in your own Portfolio unchanged, while your MyPortfolio Group can work on its own copy.
Note, do allow copying otherwise the shared page is not editable.
Tell me how.
| Top of page |
Summary and next steps
We've now created a Page in our Group context, including materials we've uploaded.We know how to share that beyond the group and allow copying.
We'll now embed some media from elsewhere on the Web into a Page.
Embed some external media
Working with YouTube for the sake of this exercise, embed some media hosted externally.
Tell me how.
| Top of page |
Troubleshooting embedded media
Video not displaying? Sometimes your web browser security settings need configuring. Look carefully in your browser address bar or thereabouts - is there an icon or alert asking you to enabled blocked content? One example is later versions of the Firefox browser. To display blocked content, on your browser's address bar click the little shield icon (or equivalent) and tell the browser you want to disable protection for the webpage.
Still no joy?
Some media hosts don't enable sharing in this way (it's usually easy to tell because there are no conspicuous links to Embed or Share) – in that case you can link to the page rather than embedding it. One way to do this is to use a Textbox block, which we'll look at next.
Also, note that the External media lists the icons of 'allowed' content - if yours is not there, but it is definitely embeddable, contact Digital Education with the link and ask for that external service to be added to the list.
Putting a Text box block on your Page
Now you've added an image and embedded a video, next add a Texbox - this is the best way to add passages of text to a Page.
Tell me how.
| Top of page |
Sourcing content for your Pages
You can find video, image hosting, timeline, infographic, mapping and calendars in abundance on the external web. Do check the terms and conditions, and keep in mind that you might need a contingency if the service isn't running when you need it.
Other than that you may like to refer to this lovely list of free, free-to-students, or free-to-try software curated by Alan Liu.
Summary and next steps
You now have an image, a video and some text on a Page for which you have allowed copying. Basically, anything you want to share with or display to others needs first to be on a Page.
Hopefully you can now infer how to include other kinds of files in Blocks within Pages. You can easily remove Blocks and delete anything you want to, so do experiment.
Now that there are (hopefully) a few Pages different people have contributed to your Group, we'll proceed to consider how to help your assessors, group members and other viewers find their way around.
| Top of page |
Stage 3 - making an assessor-friendly space
Don't leave this to the last minute, since it relies on experimenting with layout and organisation of your pages.
Your assessors may have only minutes to look at your MyPortfolio group work, so you need to make things as straightforward as possible for them. Here we make some suggestions about how to do that - but do remember to check your handbook to find out how you will get credit for your work.
Include these elements in the page you choose to be the landing page
If you have a Member role, then choose one Page to treat as a landing page or homepage e.g. the first page listed in a Collection, or it might be your Group's About Page (you'll need to ask somebody with an Administrator role to edit this).
A welcoming homepage might have the following elements (do check your handbook though, for any other elements you need to include):
- A menu of sections you have identified as counting towards your assessment. You could provide links to help the assessors quickly find the relevant sections.
- Brief introduction or overview – this could be a Textbox block.
- Some imagery might be appropriate – this could be an Image block, or an embedded video using one of the External Content blocks.
- Crystal clear navigation which provides both a top level overview of your space and also a clear path to reach each part – this might entail making a Collection of Pages and putting them into a Navigation block.
- A list of members – this would use the Group Members block.
- Group information – vital statistics about your Group work. This would use the Group Info block.
- The Recent Forum Posts block is there by default, but if you prefer, it can be added to a different page.
- No distracting superfluous blocks – delete these by going to your Group's Pages tab and editing the Group About page in the usual way.
- Try to avoid putting everything in one page since this can be very confusing for assessors. Instead experiment with layout and organising your materials into separate Pages. Use the aforementioned Collections with respective Navigation blocks in order to group related pages and signpost assessors through your work.
| Top of page |
And consider deleting these elements before you submit the work
- Group pages block (if present) which lists all Group Pages and optionally any Pages shared to the Group - because you can't control the order. Be deliberate and use a Collection within a Navigation block instead.
- Dead Pages.
Do use Collections and Navigation
Why create a Collection?
Once you have more than a few pages, your assessors will need some signposts. Collections are groups of Pages which can be displayed as a menu on your Homepage (or any other Page) via a Navigation block. These are the best way to
- signpost and orientate your assessors and other readers.
- indicate a sequence and relationship between different Pages.
First you create the Collection, then the menus (as Navigation Blocks). The benefits here are if you eg change the title of a Page, the menu automatically updates, and if you add or remove Pages in the Collection, the menu automatically updates then too. So, if you think this would be helpful then do try to use Navigation blocks on your Group's Homepage.
Note that at the moment Pages can only exist in one Collection at once - so if you want to include a Page in more than one Collection, then create a copy of the Page - and best leave making the copy until you're certain that the original is finished – otherwise you'll have to carry out any edits on the copies as well as the original.
| Top of page |
How to organise Pages into a Collection
At this stage you have just a few Pages, so choose one group member to organise the Pages into a Collection - watch as they do it.
Tell me how.
Remember, everything you want to display needs to be added to a Page - including your new Collection. We'll do that next.
| Top of page |
Add a Collection to a Page with a Navigation Block
Next add a Collection to your Group's Homepage using a Navigation block. Once again, because we only have one collection, choose another different group member to do this and watch while they do it.
Tell me how.
Pages can only appear in one Collection at once. If you want a Page to appear in more than one, then copy the finalised Page and include separate copies in each Collection. N.b. if one changes, you do need to remember to duplicate the changes across any copies (sadly this can't be automated and needs to be done individually).
The Group homepage is the first encounter viewers will have with your space, so it makes sense to put Navigation blocks there.
| Top of page |
Summary
In this section we have considered the importance of a home page, and looked into setting up a Collection to display it as a Navigation block. This gives your readers (including assessors) an immediate impression of the contents of the space and a way to get to each part of it.
Next we will consider sharing and publishing.
| Top of page |
How MyPortfolio work is assessed
We have separate guidance for assessors about the marking process.
Working in Groups
How are Groups created and populated?
In MyPortfolio UCL staff can both create groups and apply deadlines.
Tell me more.
| Top of page |
If you made Pages in your own Portfolio, here's how to copy those to your Group
You only need to read this if you have a Page in your Portfolio which you need to copy to your Group context.
Tell me how.
| Top of page |
Need to copy somebody else's Page?
Apart from copiable Pages you authored yourself, don't expect to be able copy anybody else's Page unless its author has put the following in place:
- its author has shared it with you or your Group, or published it more widely;
- and has enabled copying.
MyPortfolio is very careful with your Pages – it assumes you want to keep things private unless you take particular steps otherwise.
| Top of page |
Navigating between Group Pages and your Group About Page
When you are in Display mode on a Group page, you will see the Group name appearing just below the Page title - click the Group name to return to your Group About page.
| Top of page |
Sharing your contact details
Earlier experience with groups working for assessment indicates that students need a communication Plan B, or even Plan C. Here we will use the MyPortfolio Profile to selectively share contact details only with your Making History group.
Don't worry - your personal details won't display anywhere unless you actively make that happen. You get to keep control of who sees what.
- From your own Dashboard, click the Portfolio tab; a list of your existing Pages displays.
- From the Pages list, click the Pen icon adjacent to your Profile page; your Profile page displays in Edit mode.
- Drag a Text box into the preview area (refer to instructions above if needed); the Text box: configure form displays.
- Make Block title 'Making History contact details' or similar.
- Into Block content type details you agree with your group - that may be phone numbers, Facebook details, Twitter and so on. Type these in. N.b. if somebody in your group doesn't want to use Facebook &c then try to negotiate a way to work with everybody's preferences.
- Leave the other settings for now, scroll down and Save; the Profile page displays with your text box in place.
- Finally, we need to Share this with your Group - from the horizontal menu near to the top of the Profile page, click the link to Share page >>; the Edit access settings display.
- In the Share with my groups section, click the Plus icon adjacent to the title of your Group; your Group then appears in the Added column.
- To ensure your details aren't displayed any longer or more widely than you need them to be, do set an Access end date for shortly after the end of the course.
- Last of all, scroll down and click Save.
- Ask a member of your group to click on your name from within the group. What can they see? What about somebody who isn't in your group?
In your own time you can return and add a Profile picture - counter-intuitively you do this via the Content menu rather than the Profile menu.
In your Profile, are you tempted to change your name or display name to something more exciting than the name you enrolled on the course with?
If you do, you may find you don't get any marks at the end of the course because the assessors can't find you. Your tutor may also get confused and call out search parties. So probably don't do that.
| Top of page |
Set up a Forum (Group Administrators only)
Forums are containers for messages and their responses (collectively called Topics) on the theme of that particular Forum.
Each Group has a Forums area. A Forum might be conducive to planning and record keeping – perhaps weekly logs of who's done what, and plans of who's agreed to do what. You may now be wondering why not use Journal – in fact Journal is individual and by default private, whereas Forum allows contributions from all group members.
- We'll now create a single Forum, so quickly choose a single Group member to follow the instructions below.
- Within your Group, click its Forums tab; the list of Forums displays (there may be none).
- Click the New forum button; the Add forum settings displays.
- Title the Forum - succinct and meaningful.
- Description - also succinct and meaningful.
- Forum indent mode - ignore for now.
- Click on Forum settings to expand further settings.
- Automatically subscribe users - this means that any group members will receive email by default (though they can opt out). Best to check this box.
- Order - click a 'radio button' to indicate where you want your forum link to appear in relation to other forum links.
- Moderators - anybody in a Group Administrator role can edit, delete, or close topics and posts. If you want to delegate ordinary members to be able to do this, click on their name or names in the left Potential moderators column and use the arrow button to move them into the Current moderators column.
- Who can create topics? - leave this as open as you can.
- Close new topics - to encourage responses to your posts, leave as No.
- Scroll down and click Save.
Group Administrators can set up as many forums as they need.
| Top of page |
5 nouns to the Forum (icebreaker activity for workshops)
If you are expected to use a Forum, try it out here.
Spend no more than 10 minutes on this.
- Post a new Topic in which you summarise a historical figure in five distinctive nouns (don't give their name).
- See what others in your group have posted and try to guess who they're referring to.
- Make sure everyone is included.
| Top of page |
Email overload?
MyPortfolio likes to keep you apprised of changes in your Group. If you're unhappy with the volume of email notifications from MyPortfolio, you can change your notification settings.
Tell me how.
| Top of page |
Reports for Groups
In Group Settings Administrators have an option to enable Reports. This means that MyPortfolio gives some basic information about who has done what - for example, it credits members who worked on Pages shared to a group, along with anyone who commented on the given Page. Anybody with a Group Administrator role can view the Report.
To view a Report, go to the Group and click on its Reports tab; the Reports display.
| Top of page |
Editing your Group's settings
For some UCL courses, every Group member is given Group Administrator access. You know if you're an Admin because you have an Edit button on its About page (homepage).
Want to make a change? Discuss with your tutor first.
| Top of page |
Summary and next steps
We've now copied a Page between contexts, and (optionally) prevented further copying). We've configured our Forum notifications. And we've looked at the basic Reports MyPortfolio offers for each Group.
Next, decisions about publishing your work more widely.
Publishing your work more widely
The following instructions publish work on the web (different from giving copyright - see the CreativeCommons block).
If and when you are ready to show your work to others outside UCL:
- Go into your Group's Share tab; a list of your Group Pages displays.
- Click the little Key icon for the first Page; a list of sharing settings displays.
- In the Pages section, use the checkboxes to select all your Group's Pages.
- In the Share with section, click the Plus sign for the group you want to share with. This is something to negotiate with your group. Public will make it available to all within and outside UCL, and available via a Web search - so this is the most flexible setting.
- Note that you can set dates - another thing to negotiate with your group. Either leave blank to keep it open ended so that you can, say, refer to your work on your CV.
- When you are ready, scroll down and Save.
- Note that you can change the settings at any time (until or unless your UCL login stops working).
Allowing others to copy and adapt your work (CreativeCommons licensing)
Once you have made your Pages available to others, you can decide whether to keep your work private, or whether to show, publish or open it. Undecided? See our easy-to-use guidance.
If you decide to open your work for re-use by others, use a MyPortfolio CreativeCommons block to selectively allow copying, according to criteria you negotiate with your group.
What is CreativeCommons? See this by UCL student Michael Ruddlesden:
Video below not showing? It's probably a security setting on your browser - to reveal the video see instructions above for troubleshooting embedded media.
If you're allowing copying, then don't forget to also technically enable copying on your Page and any constituent parts from elsewhere - see aforementioned instructions.
Finally, delete all your experiments today
Keep the forum, but delete anything not relevant to your Making History project.
Once you get started with your project, before deleting any Group Pages or Group Files do negotiate with fellow group members first.
To delete Pages from your Group, go to your Group context and click on its Pages tab. Use the respective Dustbin icons to delete the Pages.
To delete Files from your Group, go to your Group context and click on its Files tab. Use the respective Dustbin icons to delete the Pages.
Rename your Forum to Weekly Log and delete the messages.
| Top of Page |
What have we left out from this guidance?
If you're using this guidance as part of a workshop, then I need to mention that because of time pressures we've skipped over some good stuff including:
- What happens to your MyPortfolio work after you graduate? You can export the contents of your own portfolio either as a website or as a packaged up portfolio to be imported into another portfolio environment.
- Who owns the group's work? MyPortfolio takes this question very seriously – consequently (unlike your own Portfolio) it's not possible to export the content of a Group space. One way round this is to negotiate permission to copy the pages of a group into your own space, and reproduce the group work there.
- Your Profile – this is an important part of your online presence, especially if you're not yet acquainted with others in your Group. You get to this by clicking on the Content tab; your editable Profile then displays. To include a picture, click on the adjacent Profile pictures tab.
- To easily upload media from your own phone or tablet, there is the PortfolioUp! app for Apple devices and the MaharaDroid app for Android.
- Note your File storage allocation of 500Mb – use this carefully. In other guidance we explain how to avoid running out of space, and how to Export material from MyPortfolio.
- The limit for each individual upload is 160Mb.
See below for links to more guidance.
| Top of page |
Help!
Asking questions gives Digital Education a better understanding of how to support staff and students using MyPortfolio.
So please do ask questions – if you are struggling with an aspect of MyPortfolio, chances are that somebody else is too.
There are several alternatives – we'd recommend starting by asking people involved in your module (a group member or TA) and by using the community support forum.
- UCL Engineering has made some video guides to MyPortfolio basics -https://www.youtube.com/playlist?list=PLWSHabhKjK-rz_rNanVKM3C_bW-uirIQM
- Guides at the UCL MyPortfolio Resource Centre - https://wiki.ucl.ac.uk/x/DwXxAQ
- DE created some Questions and Answers for staff and students using MyPortfolio for a History course – these are at https://wiki.ucl.ac.uk/x/EQXxAQ. They are practice-based or scenario-based guides, intended to complement our existing technology-based ones above. If you would like to adapt these for the particulars of your own course, contact DE.
- We'd recommend students contact their tutor and fellow group members in the first instance.
- Contact DE - the support team can be reached via email digi-ed@ucl.ac.uk. That is a dedicated team of people who can log and deal with your request. To discuss MyPortfolio ideas, you may like to get in touch with your Faculty's Digital Education Advisor, (for SLASH that's Mira Vogel on 020 3549 5197020 3549 5197, internal: 65197).
- Mahara (the software we call MyPortfolio) has its own guides – we're on version 1.8 http://manual.mahara.org/en/1.8/
- Search YouTube - somebody may have recorded a screencast of what you are looking for.
| Top of page |
Creative Commons licence details
This Making History Mahara Induction by UCL Digital Education is licensed under a Creative Commons Attribution-NonCommercial 4.0 International License.
.png?version=1&modificationDate=1408480227000&cacheVersion=1&api=v2)