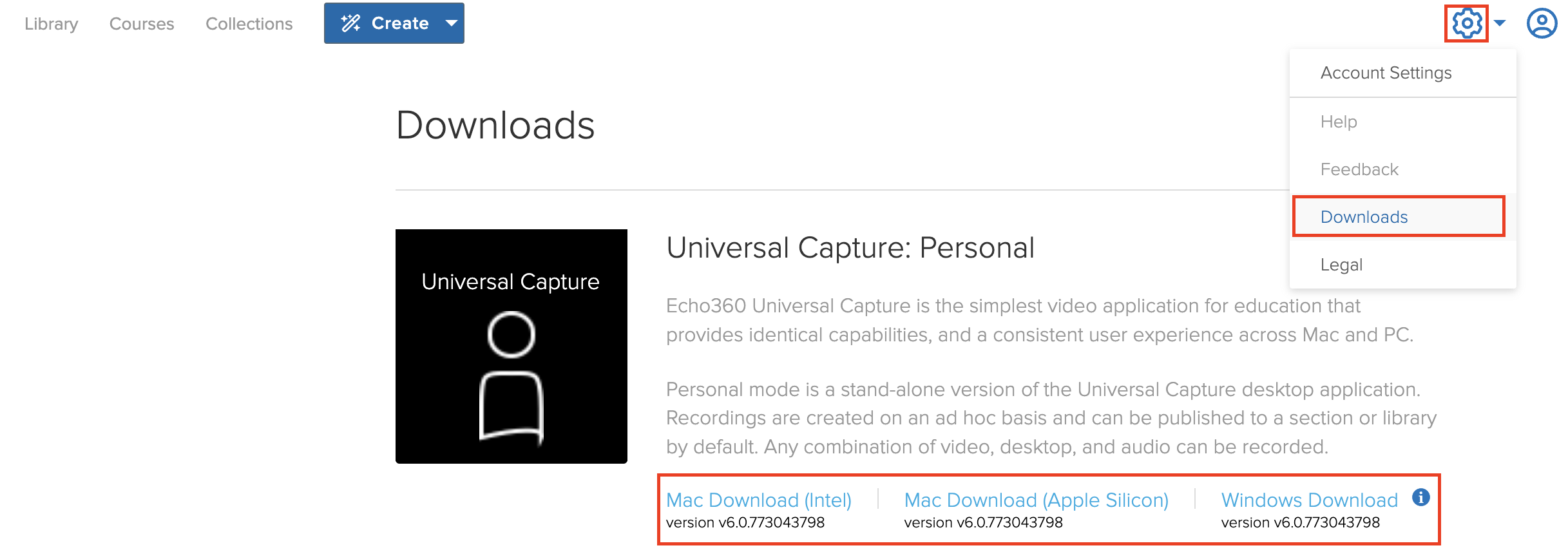Accessing Universal Capture Personal Software
The Universal Capture software is accessible to all instructors and tutors using Lecturecast. It can be downloaded by both PC and Mac users. This software empowers users to capture and publish educational videos directly to Lecturecast (Echo360), which can then be shared with students through Moodle. In this comprehensive user guide, we will provide a detailed, step-by-step walkthrough on how to install and log in to the Universal Capture software on your computer device.
The process involves the following steps:
We recommend full end-to-end testing including recording, editing, and publishing to ensure your particular set-up is working as expected. End-to-end testing is the responsibility of the user/local IT and is not centrally supported.
1. Download the Installer
Login into Lecturecast (Echo360) and click the Settings menu to open it, and select Downloads, as shown in the above screenshot. From the Universal Capture: Personal section of the page, select the download link for the installer that corresponds with the type of computer you are installing it to.
You have three choices:
- Mac Download (Intel) - for Mac computers that use an Intel processor.
- Mac Download (Apple Silicon) - for Mac computers that use an Apple processor (also referred to as M1 Macs or similar).
- Windows Download - for any Windows computer running Windows 10 64-bit or higher.
- The installer file must be saved to your local machine; you cannot save and run it from the cloud or shared drive.
- If you are using the UCL Managed Desktop Service, you can install this software directly from the software centre on your device. Information on how to install applications in this manner can be found on the UCL web pages accessible from the desktop. Please note that Lecturecast (Echo360) is not available on my.desktop.ucl.ac.uk (Desktop@UCL Anywhere) due to technical limitations. In such cases, you must download Lecturecast (Echo360) on your unmanaged machines.
- Ensure you are aware of the location where your browser saves downloaded files, as clicking the Universal Capture Download link initiates the download of either a .dmg file (for Mac) or a .msi file (for Windows). To install the software, you must locate and open the downloaded file.
2. Installing the Universal Capture Software
Step for Windows users | Step for Apple Mac users |
|---|---|
|
|
3. Logging into Universal Capture Personal
Select 'Click here to login' and follow the prompts, a new browser window will open. Enter your UCL email address, then click 'SUBMIT'. If prompted, select 'University College London' and click 'SUBMIT'. Once you have successfully logged in, you can begin utilizing the software to create captures for your students directly from your computer device.
Do not use your email which is userid@ucl.ac.uk always use the named alias email eg j.smith@ucl.ac.uk