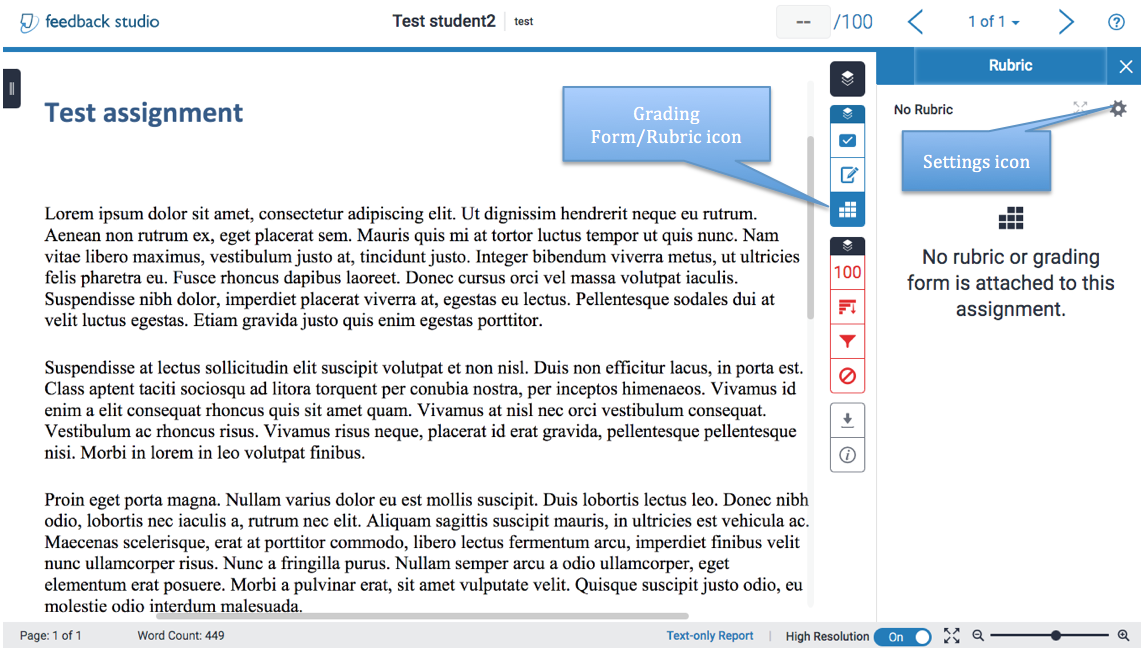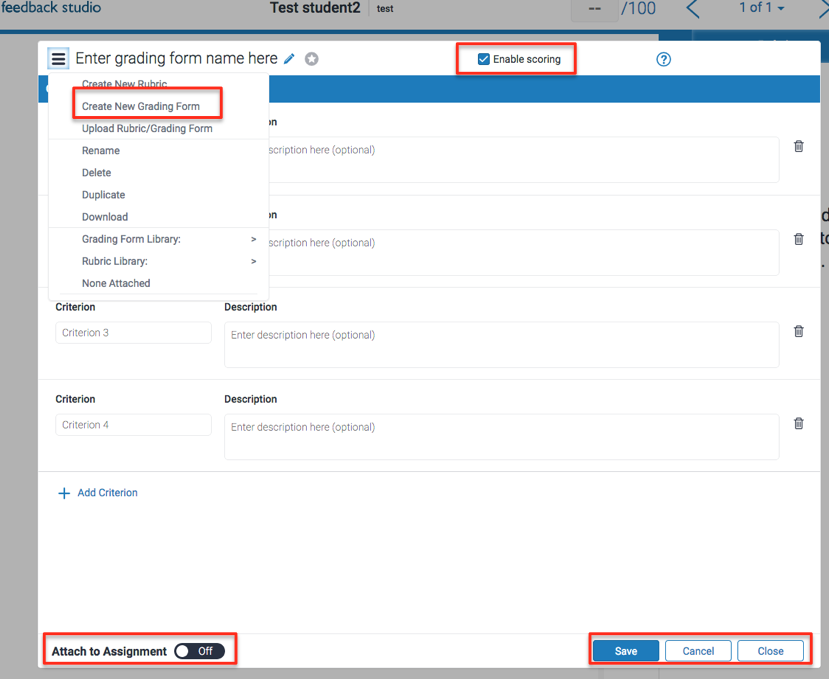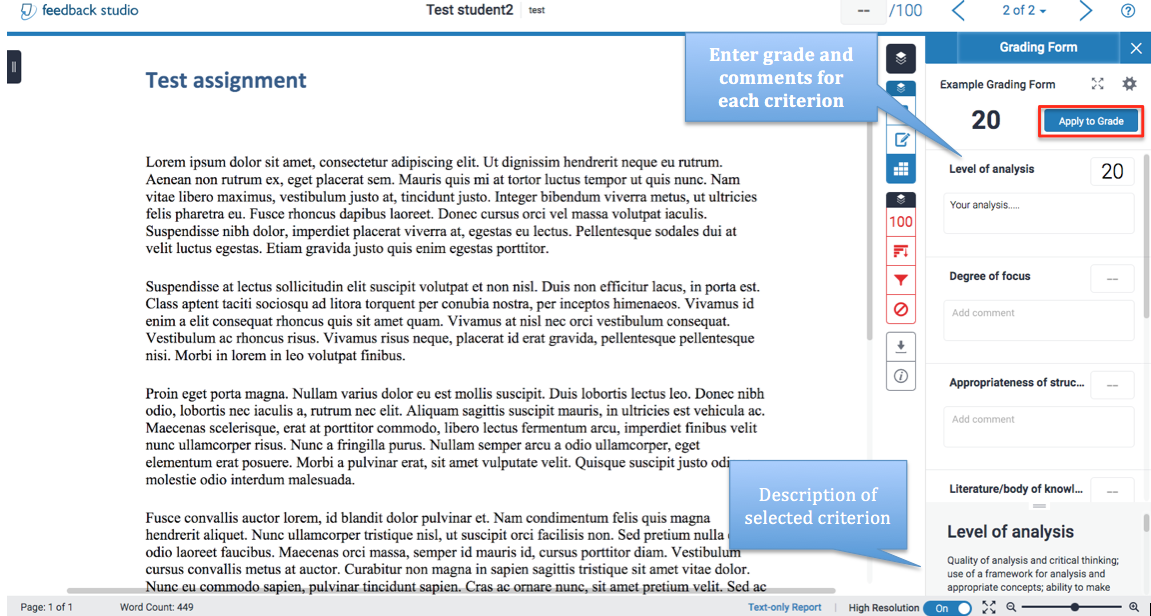M09b5 - Turnitin Grading Forms
What is a Grading Form?
Grading forms give you the ability to provide free-form feedback and scores to your students for a set of criteria; the tutor types in feedback and (optionally) a numeric mark for each. Grading Form feedback can be individualised and discretionary.
Rubrics, on the other hand are a matrix of criteria mapped to levels of achievement. Each matrix cell contains a description of the level of achievement and (optionally) a numeric mark attached; the marker selects the level to which a student has met each criterion and can optionally give further comments for each. If numeric marks are used the Rubric will calculate a total grade (though this can be overridden). Rubric can be more standardised and therefore more obviously transparent about numeric grades (if used). Since Rubric feedback is granular and pre-prepared, Rubrics may be quicker for markers, which can help with large cohorts.
Warning
Grading Forms are not currently compatible with the Turnitin iPad app.
Creating a Grading form
1. Navigate to the relevant Turnitin assignment and click on the submission you wish to grade.
2. To access Grading Forms you click on the grading form/rubric icon (see image below)> click the settings icon. A new window will open.
3. Click on the Menu (3 lines) to the left of the screen and Select 'Create new grading form'.
4. Enter a name for your grading form in the text box that appears at the top left of the page. To save your title, click anywhere outside of the text field.
5. Fill in your Criterion and Description.
6. If you wish to assign an 'out of' mark to each criterion, tick the Enable scoring check box. Each element should add up to a total of 100%.
7. Click 'Save'.
8. Toggle 'on' the Attach to Assignment button to attach the Grading form to the assignment. The grading form can now be used by all graders marking work submitted to this assignment.
- Once a Grading form is attached to an assignment and used, it cannot be edited (a copy can be created and edited).
- Un-attaching a Grading form once papers have been graded will also lead to the loss of any grading that has taken place.
9. Click 'Save'. The grading form can now be used by all graders marking work submitted to this assignment.
Grading work using a Grading form
1. Once attached to an assignment, the grading form will appear to the left of the submitted paper(s). The Rubric /Grading form icon should be selected.
2. The Grading Form will appear in the right hand panel, and your descriptions at the bottom of the panel. Enter your comments under each criterion. Enter a grade (where scoring is enabled). As you fill in the grade for each section, Turnitin will tally the total score.
3. Once you are done entering grades (where scoring is enabled), click 'Apply to grade'. Turnitin will add up the score and copy it to the Grade field at the top of the Turnitin assignment page.
This information is provided by Digital Education
( https://www.ucl.ac.uk/isd/digital-education-team-information ) and licensed under a Creative Commons Attribution-ShareAlike 4.0 International License