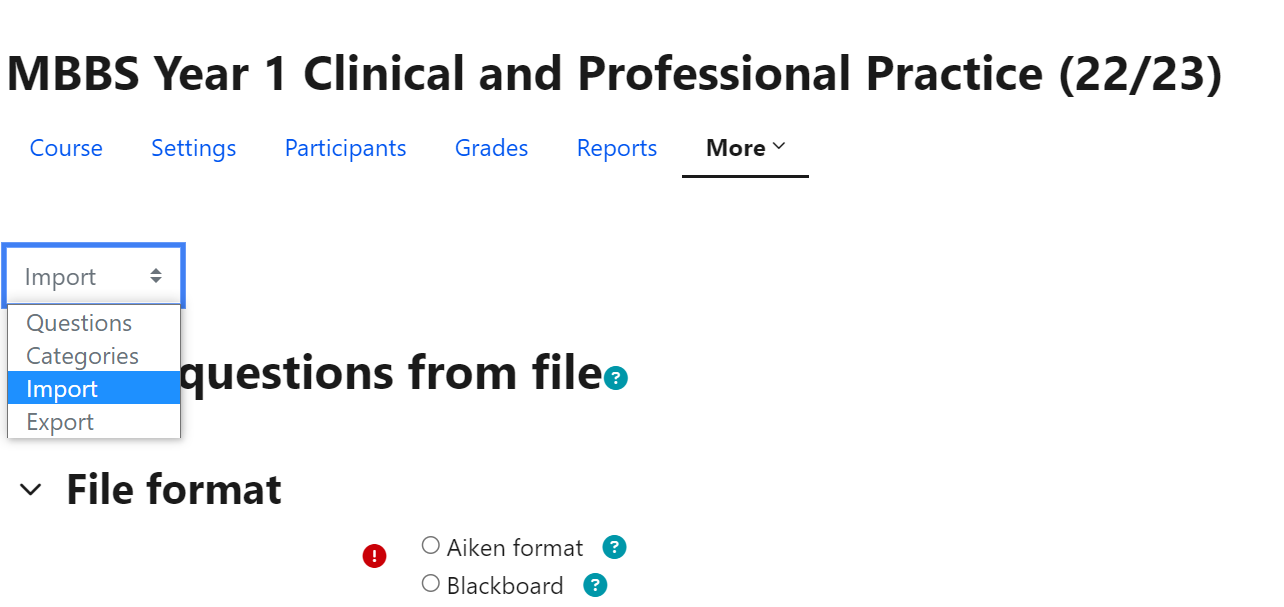M12c - Word Table quiz import
Keywords: assessment, quiz, question, automated feedback, automated grading, automated marking, interactive, formative, summative
What is it?
The Word Table format lets you create Moodle quiz questions, including comprehensive feedback and grades in Word tables, then upload them to Moodle. This can save you time.
All the main question types except Calculated questions are supported. That means you can import the following:
- Matching: Match 4 or more words or phrases.
- Multiple-Choice: Choose the 1 correct answer from 4 or more possible answers.
- Multiple-Answer: Choose 1 or more correct answers from 4 or more possible answers.
- Short Answer: Free text answer.
- Description: Not a question, just a facility to add some text, usually instructions for a set of following questions.
- Essay: An essay question allows the entry of free text, which is not graded.
- True/False: Choose whether a statement is true or false.
- Cloze: Fill-in-the-blanks or Embedded answers question. Use bold to enter Multi-choice items, italic to enter Short Answer items, and underline to enter Numerical items.
Why use it?
Creating quiz questions using the Moodle interface can be time consuming. The Word Table format is a quicker way to create quiz questions, providing you don't want to use more advanced types such as calculated questions or drag and drop.
Who can use it?
- Staff can use this to upload questions more quickly into a Moodle course.
Before I start...
You can either use the Word template file to copy and paste the corresponding tables for the question types you want to create or, install a plugin for Word to allow you to create new quizzes and add new questions into a Word table by clicking buttons within the Word Add-Ins tab.
Create your quiz questions from the Word document template
Download the Word template file (.docx)
- Open the downloaded template in Word.
- Enable editing.
- Leave Type Category Name for now.
- Choose the type of questions you want to create (MCQ, multi-answer, matching, short answer, essay, description, true/false, cloze, description). You can mix and match these.
- For each question you want to create, copy the corresponding table, including the name. E.g. MCQ Question name (MC).
- See How do I use it? below to understand how to complete the table for each question type.
OR
Install the Word Add-In and create questions that way
Follow the instructions below to download and install the plugin for your platform.
>> Instructions for installing the WordTable Plugin .
- Once installed, open Word and you should see a Moodle (or Add-Ins) tab in Word.
- Click the Moodle tab > New question file and save the file to your computer.
- Delete the True/False question, unless you want to add this type of question.
- On the Moodle tab, in the Add Questions menu, click the type of question you would like to insert and the complete the table following the instructions below.
How do I use it?
Once you have your Word document template, or Word Add-In installed (see Before I start...) you can populate your Word document with your questions, ready for uploading into your Moodle course.
- Replace Type Category Name with the name of the Moodle quiz category you want to create for these questions to sit within.
- For each question replace the following:
- Replace 'MCQ Question name' - with the name of the question (only editors will see this). Leave the two letter code that is in brackets as this tells Moodle what type of question it is.
- Type the question in the top box.
- For Cloze questions, bold any text you want to add as a drop-down list and italicise any text you want to appear as a blank space for students to enter the correct word.
- Include any LaTeX in double question marks ($$).
- Add any images you wish to add.
- Make sure you refer to them in the question, so if they don't load properly the student knows they are missing information.
- Remember to add alt text for visually impaired people using screen-readers (providing this doesn't give the answer away).
- Right click the image > Format picture... Click the Layout & Properties menu (3rd button) > Enter a succinct, descriptive title (required) and a longer description (optional).
- If images have been cropped or resized, click on the image, go to the Format tab and choose Compress Pictures > All pictures in document > OK.
- Fill in the relevant questions, answers and feedback for the question type:
- MCQ: Enter the Answers, feedback and make sure the correct answer has a grade of 100.
- Multi-answer: Enter the Answers, feedback and give each correct answer a grade, so they all add up to 100.
- Matching: Type the question under Item and the matching answer under Match.
- Short-answer: Enter all the possible correct short answers under right answer and add feedback alongside each.
- Essay: Enter the response to the student under Response template. 'Information for graders' will only be seen by tutors.
- Cloze: Enter any distractors to populate the drop-down lists in the question text (which you indicate with bold text in the question).
- Description: Doesn't require any feedback or grades, as this is just for adding instructions.
- All-or-nothing multiple choice:
- Missing word:
- Provide simple feedback for overall correct and incorrect answers.
- Provide detailed general feedback. All students will see this regardless of whether they got the answer correct or not.
Importing the Word document to Moodle
- Navigate to your Moodle course.
- Go to the top menu and click More>Question Bank.
- Once in the Question Bank, choose Import in the drop-down menu at the top.
- Select Microsoft Word 2010 table format (wordtable)
- Choose the category you would like to import questions in to. You can leave this as the default if you like.
- If you keep the Get category from file checkbox selected, Moodle will create categories based on those in the Word file you upload.
- Drag your Word document to the import file area, or click Choose a file... > Upload a file and Choose File , then select it from your computer and click Open and Upload this file .
- Click Import .
Further help
Further guidance on Word table format is available from Moodle Docs.
If you find any inaccurate or missing information you can even update this yourself (it's a communal wiki).
If you have a specific question about the tool please contact the Digital Education team.
Caution
Each time you import questions these will be added to any that already exist in your Moodle course question bank. If you want to edit and replace the existing questions you will need to delete these from the question bank before importing the updated questions, otherwise you will end up with duplicates.
Examples and case studies
-
Questions & Answers
Question:
I receive an error message when I try to Import. What can I do?
Answer
1) If you receive the error: ' The type of the file you selected (application/msword) does not match the type expected by this import format (application/vnd.openxmlformats-officedocument.wordprocessingml.document).' Please ensure the Microsoft Word file you are trying to import is of type .docx (and not .doc) If you are using a .doc file select Save As, and select file type Microsoft Word (*.docx) from the Save As drop down list. Once you have saved the file as type .docx please try again to import the file to your Moodle quiz.
2) If you receive the below error regarding the Moodle language...
Please carry out the following to add the Moodle Language.
- Within the Word document select the File menu.
- Select Info.
- Select Properties.
- Select Advanced Properties.
- Look under the Custom tab.
- Type the moodleLanguage within the Name field (This is case sensitive - a lowercase m for moodle and an upper case L for Language is required)
- Type en within the Type field (This is case sensitive, please ensure en is in lower case) and click Add.
- Try again to import your Word Table format document (*.docx file) to your Moodle quiz.
This information is provided by Digital Education
( https://www.ucl.ac.uk/isd/digital-education-team-information ) and licensed under a Creative Commons Attribution-ShareAlike 4.0 International License