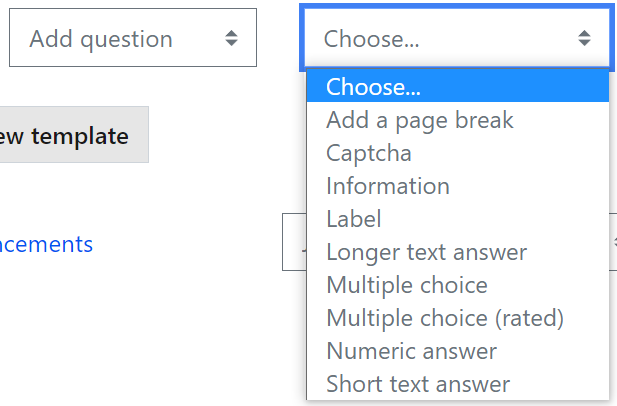M45 - Feedback
Keywords: feedback, survey, analysis, questionnaire.
What is it?
The Feedback activity allows you to create and conduct surveys to collect feedback.
Why use it?
This activity is ideal for course or teacher evaluations and is similar to the Questionnaire tool, as it also allows you to create your own questions.
Who can use it?
Tutors and Course Administrators can set up/create Feedback activities, and view results/analysis.
Students can answer questions within a Feedback activity.
Before I start...
Decide whether you will use a Questionnaire or a Feedback activity.
See M22 - Questionnaire for more information about the pros and cons of each activity.
Meeting the baseline
The UCL Connected Learning Baseline suggests the following for Quality Assurance :
- 10.1 Students can evaluate the module anonymously, including its online elements, e.g. via an End of module questionnaire.
- 10.2 All stakeholders, including tutors, administrators and support staff, can contribute to the module/programme evaluation, including its online elements, at regular intervals (e.g. yearly, or at major reviews).
How do I set one up?
- Switch Edit mode on in your course.
- Locate the section you wish to add your feedback to, then click the Add an activity or resource link and choose Feedback.
- Name the activity, then add a description if required.
Under the Question and submission settings heading, choose whether to show the names of users who complete the feedback or not, by setting whether to Record User Names.
Choose whether or not to allow users to complete the feedback more than once using Allow multiple submissions.
Click Save and display.
To add your questions, click on the newly created Feedback activity.
- Click the Edit questions button.
- Leave the first dropdown menu as Add question, then select the appropriate question type from the second dropdown menu.
- Fill in the Question details and tick the checkbox at the top if you need the question to be mandatory, then click Save changes.
- Repeat steps 9 and 10 if adding more questions.
Further help
Further guidance on the Feedback activity is available from Moodle Docs.
If you find any inaccurate or missing information you can even update this yourself (it's a communal wiki).
If you have a specific question about the tool please contact the Digital Education team.
Questions & Answers
Q. What does the 'Allow full anonymous' setting do?
A. Changing this setting to "yes" permits non-logged in users on the front page to complete a feedback activity. Further guidance can be found within the section Is Allow full anonymous mode truly Anonymous?
Q. How do I show the analysis?
A. Click the Feedback activity, then click the Analysis tab.
This information is provided by Digital Education
( https://www.ucl.ac.uk/isd/digital-education-team-information ) and licensed under a Creative Commons Attribution-ShareAlike 4.0 International License