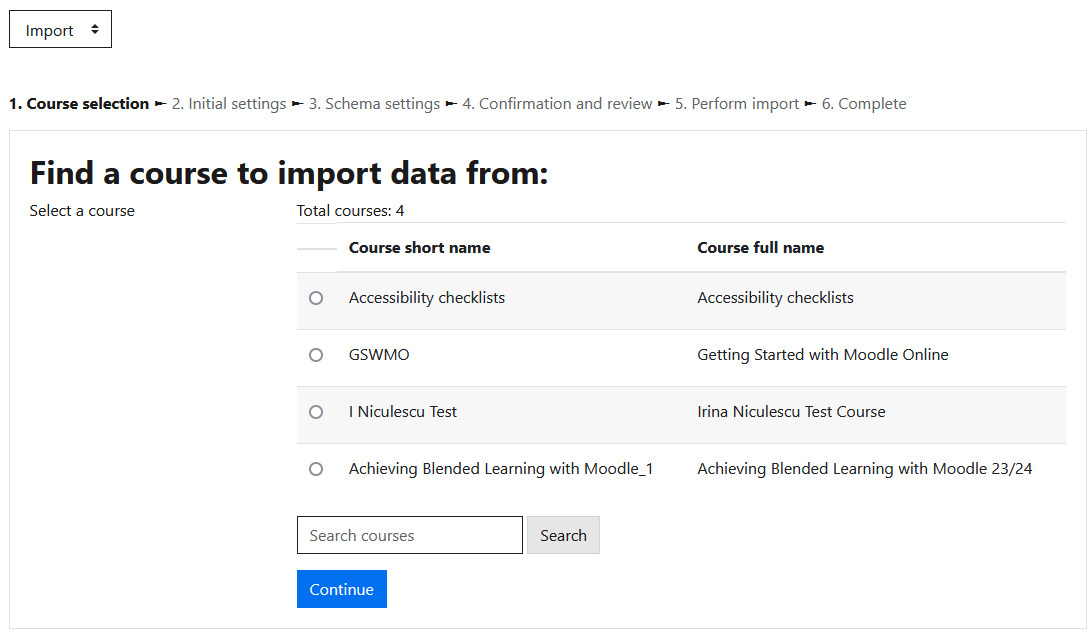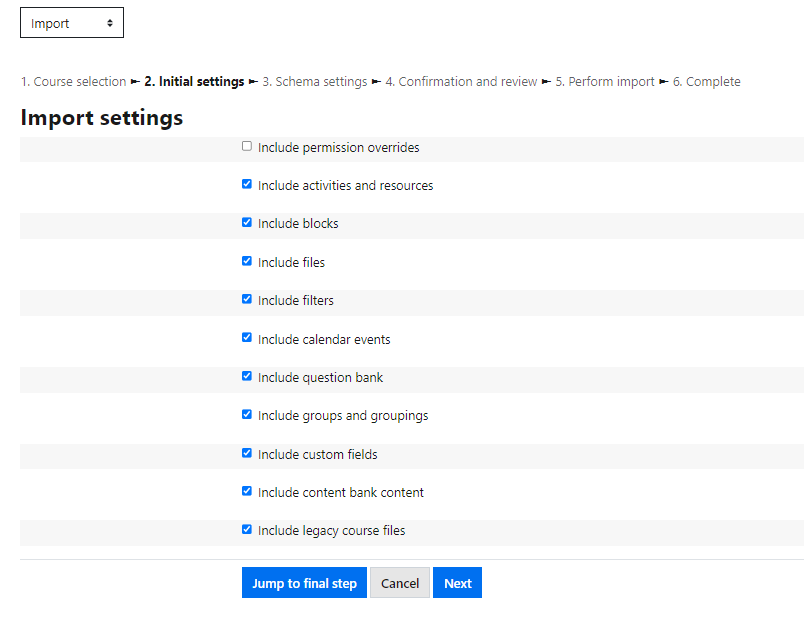M01b - Import items from one Moodle course into another
Keywords: miniguide, import, export, copy, course, moodle, transfer
What is it?
The Moodle import function allows course editors to import resources and activities from one course to another.
Why use it?
Some courses may share the same content (e.g. module handbooks), so this process may save you time if you manage a number of courses.
Who can use it?
All course admins and tutors, providing they have edit access to both courses
Before I start...
The Import function will import items into the same topics as they appeared in the original course. If you need to move them around once the import is complete, use the arrow icon to the right of any items to drag them up or down the page.
How do I set one up?
- Go to course you you want to copy resources into.
- Click the More menu, then click Course reuse and Import.
- You can choose the course you want to copy from, by either selecting one of the options shown in the list or searching for the course in the search box below.
- Once you have selected a course click Continue.
(If you have edit rights on a lot of courses, you may need to use the Search courses feature instead)
- Select whether you want to include activities (e.g. assignments, wikis, questionnaires), blocks (appear in the right column), filters and question bank.
- Click Next (not Jump to final step).
- Select which topics you want to import from.
- Deselect Announcements (formerly called the News forum), as you should already have one in your course. If there are are only a few items that you would like to take across, you can use the Select All / None function at the top of the page to manage your imports.
- Click Next.
- Review what will be imported on the following page. Anything with a cross will not be imported and anything with a tick will.
- For each topic area you choose to import, the title and description will only be copied across if they are blank on the course you are importing into. In other words, nothing will be overridden - only blank areas. So if you want to bring across the titles and summaries, you will need to delete any that are currently on your course.
- Blocks will be imported in roughly the same order as how they appear on the course you are importing from. However, any existing blocks will appear in amongst these imported blocks, which may interfere with the order they appear in.
- If you are happy with this list click Perform import - otherwise click on Previous to change your selections on previous screens.
Once your import is complete you will see an 'Import complete' message. Click Continue to return to the course homepage. Finally, don't forget to rearrange the activities that you have imported, find out how by visiting 'Move items within or between sections'.
Further help
Further guidance on the Import function is available from Moodle Docs.
If you find any inaccurate or missing information you can even update this yourself (it's a communal wiki).
If you have a specific question about the tool please contact the Digital Education team.
Caution
The import process must not be used for Turnitin assignments, Zoom sessions or Lecturecast links. Doing so will cause problems on both the parent and child course you copy from.
Examples and case studies
- None at this time.
Questions & Answers
- None at this time.
Further information
- None at this time.
This information is provided by Digital Education
( https://www.ucl.ac.uk/isd/digital-education-team-information ) and licensed under a Creative Commons Attribution-ShareAlike 4.0 International License